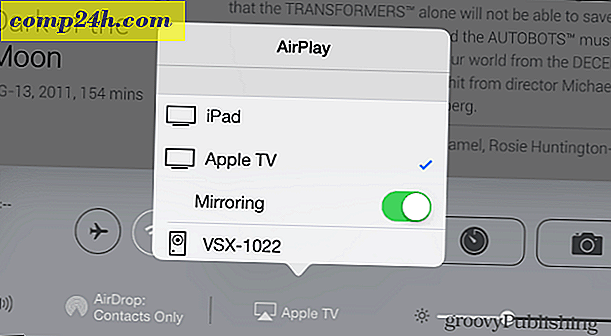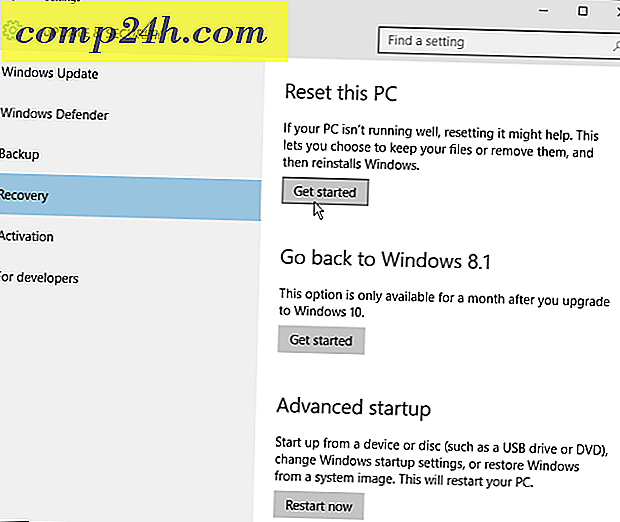एक उत्तरदायी विंडोज 10 टचस्क्रीन को ठीक करने के लिए कैसे - 5 आसान उपचार
जबकि माइक्रोसॉफ्ट सर्फेस फ्लैशशिप विंडोज 10 हाइब्रिड डिवाइस है, यह विंडोज 10 टचस्क्रीन डिवाइस के दायरे में अकेला नहीं है। टचस्क्रीन लैपटॉप अधिक से अधिक किफायती हो रहे हैं, जिसका मतलब है कि यदि आप आज एक सभ्य नया लैपटॉप खरीदते हैं, तो इसमें टचस्क्रीन होगी। हमेशा के रूप में, महत्वपूर्ण द्रव्यमान तक पहुंचने वाले पूर्व विशिष्ट हार्डवेयर की डाउनसाइड्स संगतता और विश्वसनीयता के मुद्दे हैं। टचस्क्रीन के साथ मुद्दों को अनुभव करना असामान्य नहीं है जो विंडोज 10 में गैर-कार्यात्मक या कमजोर गैर-कार्यात्मक हैं, जो आपको पारंपरिक कीबोर्ड और माउस पर पहुंचाते हैं।
विंडोज 10 में टचस्क्रीन की समस्या निवारण के लिए चरण विंडोज 8.1 चल रहे टचस्क्रीन डिवाइस को ठीक करने के चरणों के समान हैं। विवरण (स्क्रीनशॉट के साथ) नीचे देखें।
विंडोज 10 टचस्क्रीन को ठीक करें
ऐसे कई मुद्दे हैं जो आपके विंडोज 10 टचस्क्रीन के प्रदर्शन को प्रभावित कर सकते हैं। अपने पीसी को बीमार करने के लिए नीचे दिए गए उपायों का प्रयास करें।
1. अपने टचस्क्रीन डिवाइस को रीबूट करें
यह सुझाव देने के लिए संरक्षक प्रतीत हो सकता है, लेकिन लंबे बैटरी जीवन और उन्नत नींद और जागने की कार्यक्षमता के साथ, आप अपने डिवाइस को महसूस करने से बहुत कम बंद कर सकते हैं। कभी-कभी, पुनरारंभ करना केवल आपके कंप्यूटर को उस टचस्क्रीन को फिर से काम करने की आवश्यकता होती है। अपना समय और प्रयास समस्या निवारण करने से पहले, यह देखने के लिए पहले यह प्रयास करें कि यह समस्या को हल करता है या नहीं।
2. अपनी टचस्क्रीन साफ़ करें
जांच करने वाली पहली बात यह है कि क्या आपके पास गंदे स्क्रीन है या नहीं। थोड़ी देर बाद प्रदर्शन पर ग्रीस और गंदगी जमा होती है, और इससे इसके सेंसर प्रभावित होंगे और उन्हें कम उत्तरदायी बना दिया जाएगा। यदि आपके पास गंदे या धुंधली स्क्रीन है, तो इसे माइक्रोफाइबर कपड़े से साफ़ करें।
जिद्दी दोषों के लिए, आप एक सभ्य क्लीनर का उपयोग कर सकते हैं जो इलेक्ट्रॉनिक्स के लिए सुरक्षित है। स्क्रीन पर अल्कोहल या साबुन को रगड़ने का उपयोग न करें क्योंकि ये रसायनों स्क्रीन को और भी नुकसान पहुंचा सकते हैं। इसके बजाय, सिरका के बराबर हिस्सों और आसुत पानी के साथ एक स्प्रे बोतल भरें, कपड़े पर मिश्रण को स्प्रे करें और इसे साफ़ करें।

3. ड्राइवर्स की समस्या निवारण
यदि ऊपर दिए गए सरल कदम समस्या का समाधान नहीं करते हैं, तो हार्डवेयर और डिवाइस समस्या निवारण उपकरण चलाएं। ओपन कंट्रोल पैनल और समस्या निवारण के लिए सिर > सभी देखें> हार्डवेयर और डिवाइस । फिर विज़ार्ड के माध्यम से कदम उठाएं और प्रतीक्षा करें जबकि विंडोज 10 किसी समस्या का पता लगाने की कोशिश करता है।
आप उन्नत का चयन भी कर सकते हैं और सुनिश्चित कर सकते हैं कि मरम्मत लागू करें स्वचालित रूप से चेक किया गया हो।

यदि कोई फिक्स खोजा गया है, तो इस फिक्स को लागू करें और संकेत दिए जाने पर अपने पीसी को पुनरारंभ करें चुनें।

4. टचस्क्रीन ड्राइवर्स को अक्षम और सक्षम करें
यह चालक कुछ बंद करने और इसे फिर से चालू करने के बराबर है, और किसी कारण से, कभी-कभी यह समस्या को जादुई रूप से हल करता है। विंडोज कुंजी दबाएं और टाइप करें: डिवाइस मैनेजर और फिर परिणामों के शीर्ष पर नियंत्रण कक्ष विकल्प का चयन करें।

डिवाइस मैनेजर में ड्रॉप-डाउन मेनू का विस्तार करने के लिए मानव इंटरफ़ेस डिवाइस पर बायाँ-क्लिक करें। फिर छुपाएं-अनुरूप स्पर्श स्क्रीन पर राइट-क्लिक करें और ड्राइवर को अक्षम करने का चयन करें। इसे फिर से राइट-क्लिक करें और सक्षम करें का चयन करें।

5. अपने डिवाइस चालक को अद्यतन करें
यदि डिवाइस को सक्षम और अक्षम करना काम नहीं करता है, तो डिवाइस प्रबंधक (ऊपर दिखाए गए एक ही स्क्रीन) में राइट-क्लिक करके अद्यतन ड्राइवर विकल्प चुनने का प्रयास करें। विंडोज़ वेब पर खोज करेगा और यदि कोई मौजूद है तो स्वचालित रूप से एक नया ड्राइवर ढूंढ जाएगा।
निष्कर्ष
माइक्रोसॉफ्ट ने विंडोज़ 10 चलाने वाले लैपटॉप से टैबलेट के सभी प्रकार के उपकरणों के लिए स्पर्श इंटरफेस को गले लगा लिया है। उम्मीद है कि इनमें से एक युक्ति आपके लिए काम करेगी। यदि आपको अभी भी स्क्रीन के साथ समस्याएं आ रही हैं, तो शायद यह वापस लाने का समय है और उम्मीद है कि यह अभी भी वारंटी के तहत है।
आपका क्या लेना है क्या आपको टचस्क्रीन पीसी या अन्य डिवाइस के साथ समस्याएं हैं जो विंडोज 10 चला रही हैं? यदि यहां शामिल युक्तियों में से कोई भी काम नहीं करता है, तो एक टिप्पणी छोड़ दें और हमें बताएं कि हम क्या चूक गए।