विंडोज 10 में कमान प्रॉम्प्ट कैसे खोजें, पुनर्स्थापित करें और खोलें (निर्माता अद्यतन)
दस साल पहले माइक्रोसॉफ्ट ने पावरशेल, एक आधुनिक कमांड लाइन पर्यावरण पेश किया जो उन्नत कार्यक्षमता के साथ और कोशिश किए गए और सही कमांड प्रॉम्प्ट से परे था। कई उपयोगकर्ताओं और डेवलपर्स के लिए, इसे क्लासिक कमांड प्रॉम्प्ट के निधन की शुरुआत के रूप में देखा गया था, जो एनटी की प्रारंभिक रिलीज के बाद से विंडोज का हिस्सा रहा है। हैरानी की बात है कि, पिछले दस वर्षों से, कमांड प्रॉम्प्ट विंडोज में बचे हैं; यद्यपि कई अफवाहें आई हैं कि माइक्रोसफ्ट आने वाले रचनाकारों के अद्यतन में इसे निक्स कर रहा है।
एक ब्लॉग पोस्ट में, माइक्रोसॉफ्ट ने कहा कि कमांड प्रॉम्प्ट की मौत की अफवाहें अत्यधिक अतिरंजित हुई हैं; कमांड प्रॉम्प्ट अभी भी निर्माता अद्यतन में उपलब्ध होगा। हालांकि PowerShell Windows 10 Creators अद्यतन में डिफ़ॉल्ट कमांड लाइन उपयोगिता है, फिर भी उपयोगकर्ता डिफ़ॉल्ट रूप से कमांड प्रॉम्प्ट पर वापस आ सकते हैं या इसे सामान्य रूप से वर्तमान विंडोज संस्करणों में लॉन्च कर सकते हैं। आइए देखें कि इसे कैसे करें।
विंडोज 10 निर्माता अद्यतन में कमांड प्रॉम्प्ट वापस कैसे लाएं
विंडोज 8 के बाद से, कमांड प्रॉम्प्ट लॉन्च करने का एक पसंदीदा तरीका पावर उपयोगकर्ता मेनू (विंडोज कुंजी + एक्स) से है। आमतौर पर, यह कमांड प्रॉम्प्ट या कमांड प्रॉम्प्ट (एडमिन ) चलाने के लिए एक विकल्प प्रदर्शित करता है।
विंडोज 10 क्रिएटर अपडेट में, उपयोगकर्ता अब PowerShell को डिफ़ॉल्ट के रूप में देखेंगे।
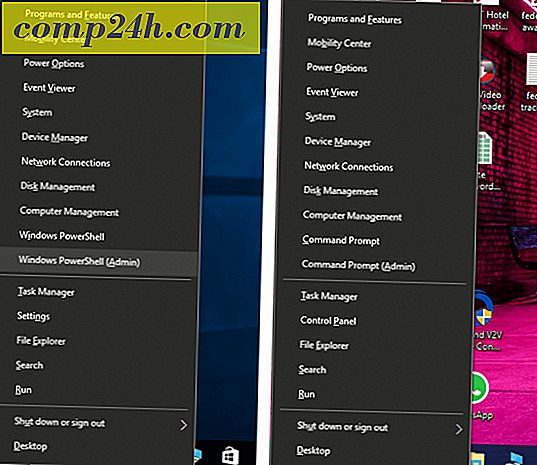
आप सेटिंग्स> वैयक्तिकरण> टास्कबार खोलकर डिफ़ॉल्ट रूप से डिफ़ॉल्ट रूप से बदल सकते हैं। जब मैं स्टार्ट बटन पर राइट-क्लिक करता हूं या विंडोज कुंजी + एक्स दबाता हूं तो मेनू में Windows PowerShell के साथ कमांड प्रॉम्प्ट को टॉगल करें । जब आप पावर मेनू लॉन्च करते हैं, तो अब आप अपने भरोसेमंद पुराने कमांड प्रॉम्प्ट मेनू देखेंगे।

यदि आप दोनों दुनिया के सर्वश्रेष्ठ होने को प्राथमिकता देते हैं, तो आप पावरहेल को डिफ़ॉल्ट के रूप में रख सकते हैं और खोज या रन कमांड से कमांड प्रॉम्प्ट लॉन्च कर सकते हैं। प्रारंभ क्लिक करें, टाइप करें: cmd, नियंत्रण + Shift + Enter दबाएं या फिर राइट-क्लिक करें
प्रारंभ करें क्लिक करें, टाइप करें: cmd, और यदि आवश्यक हो तो नियंत्रण + Shift + Enter दबाएं (कमांड प्रॉम्प्ट पर राइट-क्लिक करें और फिर व्यवस्थापक के रूप में चलाएं क्लिक करें)।
आप श्रवण मोड ( विंडोज कुंजी + शिफ्ट + सी) को सक्षम करके कॉर्टाना डिजिटल सहायक का भी उपयोग कर सकते हैं और फिर "हे कॉर्टाना" कहकर "कमांड प्रॉम्प्ट लॉन्च करें"।

कमांड प्रॉम्प्ट लॉन्च करने के लिए रन कमांड एक और तेज़ तरीका है। विंडोज कुंजी + आर दबाएं, फिर cmd टाइप करें और एंटर दबाएं।

अपरंपरागत तरीके भी हैं जिन्हें आप कमांड प्रॉम्प्ट भी लॉन्च कर सकते हैं। विंडोज कुंजी + एक्स> टास्क मैनेजर या कंट्रोल + शिफ्ट + एएससी दबाएं। फ़ाइल> नया कार्य चलाएं, टाइप करें: cmd फिर एंटर दबाएं। यदि आपको इसे व्यवस्थापकीय विशेषाधिकारों के साथ खोलने की आवश्यकता है, तो नया कार्य चलाएं क्लिक करते समय नियंत्रण कुंजी दबाए रखें ।

फ़ाइल एक्सप्लोरर के भीतर से, आप पता बार में सीएमडी टाइप कर सकते हैं फिर एंटर दबाएं।

यदि आप कमांड प्रॉम्प्ट में सीधे एक विशिष्ट फ़ोल्डर खोलना चाहते हैं, तो Shift कुंजी दबाए रखें, फ़ोल्डर पर राइट-क्लिक करें, फिर यहां कमांड विंडो खोलें क्लिक करें।

वैकल्पिक रूप से, आप एक फ़ाइल या फ़ोल्डर का चयन कर सकते हैं, फिर फ़ाइल> ओपन कमांड प्रॉम्प्ट पर क्लिक करें ।

यदि आप कमांड प्रॉम्प्ट खोलने का पुराना तरीका है, तो यह अभी भी वहां है। स्टार्ट> सभी एप्स> विंडोज सिस्टम> कमांड प्रॉम्प्ट पर क्लिक करें ।

आप विंडोज सिस्टम फ़ोल्डर से कमांड प्रॉम्प्ट आइकन को अपने डेस्कटॉप पर खींच और छोड़ सकते हैं। राइट-क्लिक करें, गुण > शॉर्टकट टैब का चयन करें, उन्नत क्लिक करें, व्यवस्थापक बॉक्स के रूप में चलाएं चेक करें, ठीक क्लिक करें, फिर लागू करें पर क्लिक करें, फिर परिवर्तनों की पुष्टि करने के लिए ठीक है ।

फिर आप व्यवस्थापक विशेषाधिकारों के साथ त्वरित पहुंच के लिए अपने टास्कबार में कमांड प्रॉम्प्ट खींच और छोड़ सकते हैं।

इसलिए, PowerShell में उपलब्ध कुछ नई प्रगति के बिना विंडोज 10 में अपने कमांड प्रॉम्प्ट फिक्स को अभी भी प्राप्त करने के कई तरीके हैं। यदि आप कमांड लाइन के साथ टंकण करना पसंद करते हैं, तो हमारे पिछले कुछ लेखों को उन गतिविधियों के लिए देखें जिन्हें आप इसके साथ कर सकते हैं, जैसे कि नए लिनक्स बाश टूल तक पहुंचना या सुंदर विंडोज स्पॉटलाइट वॉलपेपर कटाई करना।
हमें बताएं कि आप क्या सोचते हैं और आप अभी भी विंडोज़ में कमांड प्रॉम्प्ट का उपयोग कैसे कर रहे हैं।


![पेपैल का उपयोग करके ऑनलाइन सुरक्षित रूप से खरीदारी करें [ऑनलाइन शॉपिंग]](http://comp24h.com/img/security/424/securely-shop-online-using-paypal.png)

