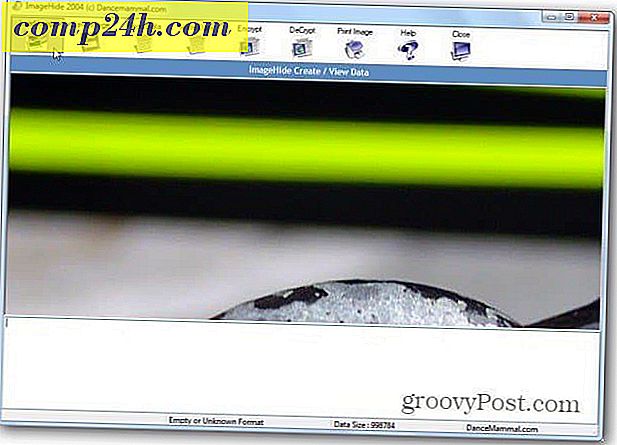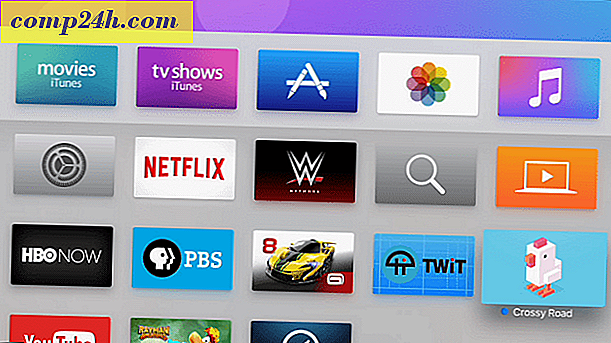विंडोज 8.1 स्टार्टअप प्रोग्राम को कैसे अक्षम करें
विंडोज के पिछले संस्करणों में, आप टास्क मैनेजर के साथ स्टार्टअप प्रोग्राम्स को अक्षम करके इसे तेजी से शुरू करने में मदद कर सकते हैं। आप इसे अभी भी विंडोज 8.1 में कर सकते हैं, लेकिन प्रक्रिया अलग है। कार्य प्रबंधक को विंडोज 7 के दिनों से संशोधित किया गया है, और स्टार्टअप प्रोग्राम को अक्षम करना आसान है, साथ ही ऐप्स और प्रोग्राम के बारे में अधिक जानकारी प्रदान की जाती है।
जबकि विंडोज 8.x विंडोज 7 और उससे पहले की तुलना में काफी तेजी से बूट करता है, आप स्टार्टअप प्रोग्राम को अक्षम करके इसे और भी तेज बना सकते हैं।
विंडोज 8.1 स्टार्टअप प्रोग्राम अक्षम करें
निश्चित रूप से, विंडोज के साथ एक ही स्थान पर जाने के कुछ तरीके हैं, और यह विंडोज 8.1 में कोई अलग नहीं है। सबसे पहले, आधुनिक स्टार्ट स्क्रीन से
1 - आधुनिक स्टार्ट स्क्रीन प्रकार से: MSConfig और एंटर दबाएं।

2 - या डेस्कटॉप से, विंडोज 7 की तरह, टास्कबार पर राइट-क्लिक करें और टास्क मैनेजर का चयन करें।

किसी भी तरह से, आप इसे करते हैं, नया टास्क मैनेजर डेस्कटॉप पर खुल जाएगा। जब आप अपने सिस्टम को बूट करते हैं तो चलाने के लिए सेट किए गए आइटम देखने के लिए स्टार्टअप टैब पर क्लिक करें। किसी भी प्रोग्राम पर राइट-क्लिक करें और अक्षम करें पर क्लिक करें।
3 - जब आप अपने सिस्टम को बूट करते हैं तो चलाने के लिए सेट किए गए आइटम देखने के लिए स्टार्टअप टैब पर क्लिक करें। किसी भी प्रोग्राम पर राइट-क्लिक करें और अक्षम करें पर क्लिक करें।

कार्यक्रम अभी भी सूची में दिखाई देगा, लेकिन स्थिति अक्षम हो जाएगी। फिर से एक ऐप पर राइट-क्लिक करें और स्टार्टअप के दौरान इसे चलाने के लिए सक्षम करें का चयन करें।
ध्यान दें कि जब आप स्टार्टअप टैब के अंतर्गत किसी प्रोग्राम पर राइट-क्लिक करते हैं, तो आपको और विकल्प दिखाई देंगे। यह आपको इसे अक्षम करने से पहले प्रत्येक प्रोग्राम क्या करता है या करता है, इसकी बेहतर समझ प्राप्त करने की अनुमति देता है। मुझे ऑनलाइन प्रोग्राम को विशेष रूप से फायदेमंद होने का विकल्प खोजने का विकल्प मिलता है। हम सभी एक बार डेस्कटॉप प्रोग्राम या ऐप्स इंस्टॉल करने के दोषी हैं, एक बार उनका उपयोग करते हुए, और एक साल बाद आपके पास कोई संकेत नहीं है कि वे क्या हैं।
अधिक जानकारी के लिए, कार्य प्रबंधक में Windows 8.x स्टार्टअप टैब में उपलब्ध नई सुविधाओं पर हमारी मार्गदर्शिका देखें।