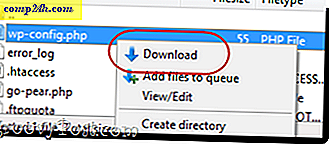माइक्रोसॉफ्ट एक्सेल 2013 या 2016 में खाली सेल कैसे हटाएं
यदि आप Excel कार्यपुस्तिका में बड़े डेटा सेट के साथ काम करते हैं, तो कई बार आपको रिक्त कक्ष या रिक्त कक्षों को सेट करने की आवश्यकता हो सकती है। प्रक्रिया समय लेने वाली हो सकती है; यदि आपके पास बहुत अधिक डेटा है। कार्यपुस्तिका के माध्यम से जाने और व्यक्तिगत रूप से प्रत्येक खाली सेल को हटाने के बजाय, आप कई चयन कर सकते हैं और एक्सेल को आपके लिए काम करने दें। उसी विधि को मैन्युअल रूप से करने की तुलना में, इस विधि का उपयोग करना वास्तविक समय बचतकर्ता है।
एक्सेल वर्कबुक के भीतर रिक्त कक्ष हटाएं
नीचे स्क्रीनशॉट कई कॉलम में डेटा के साथ एक कार्यपुस्तिका प्रदर्शित करता है। प्रत्येक कॉलम के बीच, खाली कोशिकाएं होती हैं; वे वे कक्ष हैं जिन्हें मैं हटाना चाहता हूं। ऐसा करने के लिए, रिक्त कक्ष वाले डेटा की सीमा को हाइलाइट करें।

होम टैब के अंतर्गत > संपादन समूह क्लिक करें और चुनें पर क्लिक करें और फिर विशेष पर जाएं पर क्लिक करें ।

रिक्त स्थान रेडियो बॉक्स चुनें और ठीक क्लिक करें ।

आप देखेंगे कि एक्सेल ने स्प्रेडशीट में सभी रिक्त कक्षों का एक गैर-आसन्न चयन किया है। इससे उन कोशिकाओं को हटाना आसान हो जाता है जिन्हें आप नहीं चाहते हैं।

होम टैब से, सेल समूह के अंतर्गत, हटाएं क्लिक करें और फिर चुनें कि आप पंक्तियों या स्तंभों में रिक्त कक्षों को हटाना चाहते हैं या नहीं। मेरे मामले में, मैं बस खाली कॉलम को हटाना चाहता हूं।

बस! अब आपकी कार्यपुस्तिका बेहतर दिखती है।

मैक के लिए एक्सेल 2016 का उपयोग करना
यदि आप Excel के मैक संस्करण का उपयोग कर रहे हैं, तो आप इस फ़ंक्शन को संपादन> ढूंढें> पर जाएं।

अब, स्क्रीन पर जाएं, विशेष बटन पर क्लिक करें।

फिर रिक्त स्थान रेडियो बॉक्स का चयन करें और ठीक क्लिक करें।

यही सब है इसके लिए! इससे आपके मालिक के लिए क्लीनर स्प्रेडशीट और कार्यपुस्तिकाएं बनाना बहुत आसान हो जाता है। साथ ही, आप Excel का पुराना संस्करण चला रहे हैं, Excel 2010 या 2007 में रिक्त कक्षों को निकालने के तरीके पर हमारे पिछले लेख को पढ़ना सुनिश्चित करें।