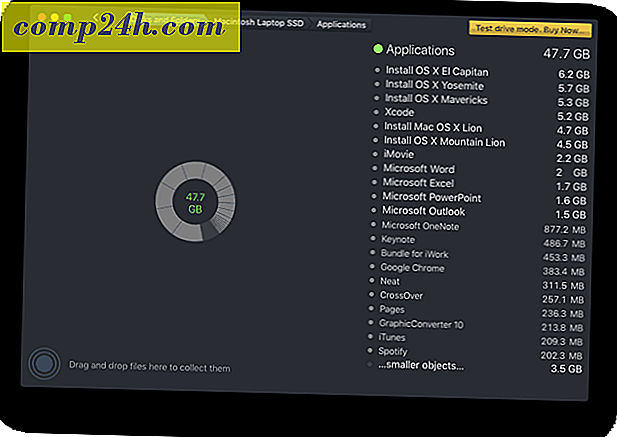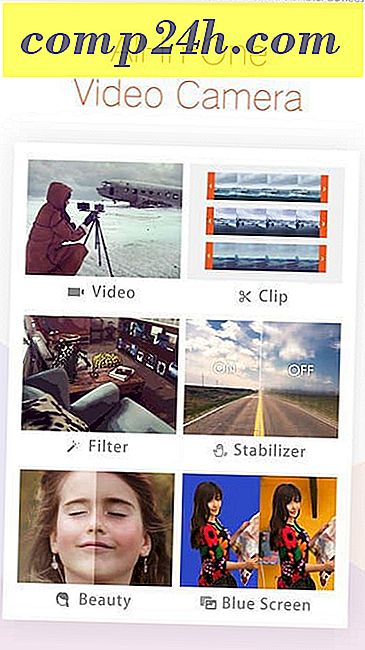Office 2016 में रिबन को कस्टमाइज़ कैसे करें
माइक्रोसॉफ्ट ने 2007 में रिबन पेश किया। अधिकांश लोग या तो इसे प्यार करते थे या इसे धोखा देते थे। रिबन पर सीखने की अवस्था पहले थोड़ी सी थी। आपको सीखना था कि आपके सभी सबसे अधिक उपयोग किए जाने वाले आदेश फिर से कहाँ थे।
कार्यालय 2010 में, माइक्रोसॉफ्ट ने रिबन को अनुकूलित करना आसान बना दिया। यदि आप कमांड तक पहुंचने के लिए रिबन पर विभिन्न टैब पर कूदना पसंद नहीं करते हैं, तो आप एक नया टैब बना सकते हैं और उन कमांड को जोड़ सकते हैं जिन्हें आप सबसे अधिक उपयोग करते हैं। आप नए टैब पर आदेशों को समूह में व्यवस्थित करने के लिए भी उन्हें आसान बनाने के लिए व्यवस्था कर सकते हैं। कार्यालय 2016 में, कुछ छोटे बदलावों के साथ रिबन को अनुकूलित करने की समग्र विधि समान है।
Office 2016 में रिबन में एक कस्टम टैब जोड़ें
हम Word 2016 में एक कस्टम टैब जोड़ने जा रहे हैं, लेकिन प्रक्रिया अन्य कार्यालय प्रोग्रामों और Office 2013 में समान है। यह Excel 2016 और Outlook 2016 के लिए भी काम करता है। यदि आप Office 2010 चला रहे हैं, तो Office के उस संस्करण में चरणों के लिए चरण-दर-चरण ट्यूटोरियल पढ़ें।
एक ऑफिस प्रोग्राम खोलें और रिबन पर राइट-क्लिक करें। फिर, पॉपअप मेनू पर रिबन को कस्टमाइज़ करें का चयन करें ।

शब्द विकल्प संवाद बॉक्स डिस्प्ले पर रिबन और कीबोर्ड शॉर्टकट स्क्रीन को कस्टमाइज़ करें । रिबन को अनुकूलित करने के कई तरीके हैं। पहले से ही रिबन पर डिफ़ॉल्ट टैब और कमांड के लिए, आप टैब को छिपा सकते हैं और टैब पर चारों ओर समूह को स्थानांतरित कर सकते हैं। आप मौजूदा टैब में कमांड नहीं जोड़ सकते हैं या टैब पर चारों ओर कमांड नहीं ले सकते हैं।
हालांकि, आप रिबन में कस्टम टैब जोड़ सकते हैं, जिस पर आप समूह में कमांड जोड़ सकते हैं, टैब का ऑर्डर बदल सकते हैं, नए टैब जोड़ सकते हैं, टैब पर नए समूह बना सकते हैं, और टैब पर समूहों का ऑर्डर बदल सकते हैं।
डिफ़ॉल्ट रूप से, मुख्य टैब दाईं ओर सूची में दिखाए जाते हैं। ये वे टैब हैं जिन्हें आप हर समय देखते हैं। टूल टैब भी हैं, जो विशेष टैब हैं जो केवल तभी प्रदर्शित होते हैं जब कुछ प्रकार की सामग्री का चयन किया जाता है, जैसे तालिका या छवि। रिबन ड्रॉप-डाउन सूची को कस्टमाइज़ करें आपको यह चुनने की अनुमति देता है कि सूची में किस प्रकार के टैब दिखाना है, या दोनों प्रकार दिखाना है।
हमारे उदाहरण के लिए, हम एक नया कस्टम टैब बनाने जा रहे हैं, टैब में दूसरा समूह जोड़ें (डिफ़ॉल्ट रूप से एक बनाया गया है), और समूहों में कमांड जोड़ें। शुरू करने के लिए, दाएं टैब की सूची के नीचे नया टैब क्लिक करें।

टैब और समूह का नाम बदलें
डिफ़ॉल्ट रूप से, नए टैब को नया टैब नाम दिया जाता है। आइए इसे एक बेहतर नाम दें।
सूची में टैब का चयन करें और फिर नाम बदलें क्लिक करें।
आप टैब नाम पर राइट-क्लिक भी कर सकते हैं और पॉपअप मेनू से नाम बदलें का चयन कर सकते हैं।

नाम बदलें संवाद बॉक्स पर टैब के लिए एक नया नाम दर्ज करें और ठीक क्लिक करें।

प्रत्येक टैब में कम से कम एक समूह होना चाहिए, इसलिए एक समूह स्वचालित रूप से आपके नए टैब में जोड़ा जाता है। आइए उस समूह का नाम बदलें।
समूह का चयन करें और नाम बदलें पर क्लिक करें, जैसे आपने टैब नाम के लिए किया था। आप समूह के नाम पर राइट-क्लिक भी कर सकते हैं और पॉपअप मेनू से नाम बदलें का चयन कर सकते हैं।
समूहों के लिए नाम बदलें संवाद बॉक्स थोड़ा अलग है। डिस्प्ले नाम बॉक्स में नया नाम दर्ज करने के अलावा, आप सिंबल बॉक्स में समूह के लिए आइकन भी चुन सकते हैं।

समूह के लिए नाम बदलें संवाद बॉक्स पर आपके द्वारा चुने गए आइकन का उपयोग तब किया जाता है जब आप समूह को एक-क्लिक एक्सेस के लिए त्वरित एक्सेस टूलबार में जोड़ते हैं। त्वरित एक्सेस टूलबार में समूह जोड़ने के लिए, समूह के नाम पर राइट-क्लिक करें और पॉपअप मेनू से त्वरित एक्सेस टूलबार में जोड़ें का चयन करें।

एक कस्टम टैब में कमांड जोड़ें
अब, टैब में कुछ आदेश जोड़ें। आदेश केवल टैब पर समूहों में जोड़े जाते हैं। यही कारण है कि प्रत्येक टैब में कम से कम एक समूह होना चाहिए।
अपने नए टैब पर समूह में कमांड जोड़ने के लिए, बाईं ओर दी गई सूची में एक कमांड का चयन करें और जोड़ें पर क्लिक करें। यदि आप जो आदेश चाहते हैं उसे नहीं देखते हैं, तो कमांड सूची के ऊपर ड्रॉप-डाउन सूची से कमांड चुनें से सभी आदेश चुनें ।

कस्टम टैब में नया समूह जोड़ें
जैसा कि हमने उल्लेख किया है, समूह आपके नए टैब पर आदेशों को व्यवस्थित करने में मदद करते हैं। तो, चलिए अपने टैब में दूसरा समूह जोड़ें।
सबसे पहले, सुनिश्चित करें कि टैब पर टैब नाम या कोई भी समूह चुना गया है। फिर, नया समूह क्लिक करें।
अब, जब आप फिट बैठते हैं, तो अपने समूहों में कमांड जोड़ें, जैसे हमने पहले के बारे में बात की थी।

कमांड, समूह और टैब का पुनर्व्यवस्थित करें
आपने अपने नए टैब पर समूहों में कमांड जोड़े हैं और आप तय करते हैं कि आप उन्हें पुनर्व्यवस्थित करना चाहते हैं।
उस आदेश का चयन करें जिसे आप स्थानांतरित करना चाहते हैं और दाईं ओर ऊपर या नीचे तीर बटन पर क्लिक करें। आप समूहों को उसी तरह से टैब पर पुनर्व्यवस्थित कर सकते हैं।
आप एक ही समूह में या किसी भिन्न समूह में किसी भिन्न स्थान पर कमांड को ड्रैग और ड्रॉप भी कर सकते हैं। आप एक अलग कस्टम टैब पर किसी समूह को कमांड ड्रैग और ड्रॉप भी कर सकते हैं। टैब पर और उसके बीच समूहों को पुनर्व्यवस्थित करने के लिए भी खींचें और छोड़ें।

आप कस्टम टैब और अंतर्निहित टैब दोनों में रिबन पर टैब भी ले जा सकते हैं।
एक टैब को स्थानांतरित करने के लिए, टैब का चयन करें और दाईं ओर ऊपर या नीचे तीर पर क्लिक करें। आप उन्हें स्थानांतरित करने के लिए टैब खींच और छोड़ भी सकते हैं।

अपने नए कस्टम टैब का प्रयोग करें
एक बार अपना कस्टम टैब सेट अप करने के बाद, Word विकल्प संवाद बॉक्स पर ठीक क्लिक करें।
आप अपने कस्टम टैब एन रिबन देखेंगे, जहां आप अक्सर उपयोग किए जाने वाले सभी कमांड तक पहुंच सकते हैं।

क्या आपने कार्यालय में अपना खुद का कस्टम टैब बनाया है? आपने अपने कस्टम टैब में कौन से आदेश जोड़े हैं जिन्हें आप अक्सर उपयोग करते हैं? टिप्पणियों में अपने विचार साझा करें।