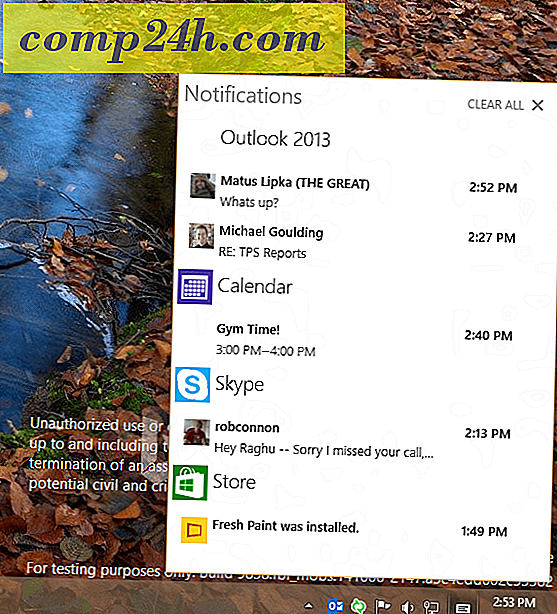एक विंडोज 7 सिस्टम छवि कैसे बनाएँ

क्या आप तीसरे पक्ष के बैक-अप अनुप्रयोगों को अलविदा कहने के लिए तैयार हैं? विंडोज 7 विंडोज 7 के सभी संस्करणों में निर्मित उत्कृष्ट बैक-अप और सिस्टम छवि सुविधाओं के साथ यह संभव बनाता है। मेरे लिए, मुझे विंडोज़ का क्लीन इंस्टॉल पसंद है। संयोग से नहीं, एक ताजा इंस्टॉलेशन के बाद एक सिस्टम छवि बनाने का सबसे अच्छा समय है - क्योंकि सिस्टम छवि बनाना पूरी ड्राइव का स्नैपशॉट लेना है।
सिस्टम छवि बनाना आपके द्वारा चुने गए ड्राइव पर सबकुछ बचाएगा, और फिर उन्हें एक छवि फ़ाइल में संपीड़ित करेगा जो अच्छी खबर है क्योंकि इसका मतलब बैकअप के लिए कम जगह है! बाद में, यदि आप कंप्यूटर को अपनी मूल स्थिति में वापस करना चाहते हैं (जब आपने इसे खरीदा या बनाया है, तो) आप केवल छवि को लोड कर सकते हैं और प्रतिष्ठा दे सकते हैं! अब "कंप्यूटर को दोबारा सुधारें" अनुष्ठान नहीं है और कंप्यूटर सिस्टम दुर्घटना में आपके पूरे सिस्टम को खोने की कोई चिंता नहीं है।
बहुत अच्छा लगता है? आप इसे कैसे करते हो?
जरूरी
यह कैसे करें ट्यूटोरियल शुरू करने से पहले, कृपया बैकअप ड्राइव की पुष्टि करें जहां आप छवि को सहेज लेंगे एनटीएफएस का उपयोग करके स्वरूपित किया गया है। इस अनुस्मारक के बारे में अधिक जानकारी के लिए, कृपया इस टच ट्यूटोरियल के नीचे देखें जहां मैं समीक्षा करता हूं कि अपने बैकअप ड्राइव को कैसे प्रारूपित करें और इसे एनटीएफएस फ़ाइल सिस्टम के साथ कॉन्फ़िगर करें।
विंडोज 7 में एक सिस्टम छवि कैसे बनाएँ
1. स्टार्ट मेनू पर क्लिक करें, फिर मेनू के शीर्ष पर प्रारंभ करना क्लिक करें, फिर पक्ष में अपनी फ़ाइलों का बैकअप लें क्लिक करें ।
नोट: आप बैक अप भी टाइप कर सकते हैं, और विंडोज 7 सर्च को एप्लिकेशन मिलना चाहिए

2. दिखाई देने वाली नियंत्रण कक्ष विंडो में, नीली क्लिक करें एक सिस्टम छवि लिंक बनाएँ ।

3. एक सिस्टम छवि विंडो बनाएँ पॉप-अप होना चाहिए। चुनें कि कौन सी हार्ड डिस्क, डीवीडी, या नेटवर्क स्थान जहां आप अपनी सिस्टम छवि को सहेजने जा रहे हैं। जारी रखने के लिए अगला क्लिक करें ।

4. अगले पृष्ठ पर, हम मूल बातें रखेंगे; लेकिन अभी के लिए, अपने सिस्टम और सिस्टम दोनों आरक्षित ड्राइव की जांच करें। एक बार ड्राइव का चयन करने के बाद जारी रखने के लिए अगला क्लिक करें ।
नोट: आप जितनी चाहें उतनी ड्राइव चुन सकते हैं, लेकिन जितना अधिक आप शामिल करना चुनते हैं, इसका मतलब है कि छवि का आकार बड़ा होगा।

5. अगली विंडो सिर्फ एक समीक्षा है, इसलिए सुनिश्चित करें कि सब कुछ सही है, फिर प्रक्रिया शुरू करने के लिए बैकअप प्रारंभ करें पर क्लिक करें । इस प्रक्रिया में कई मिनट लग सकते हैं, इसलिए धैर्य की आवश्यकता है।


6. बैकअप पूर्ण होने के बाद, आपको सिस्टम मरम्मत डिस्क बनाने के विकल्प के साथ प्रस्तुत किया जाता है। यह विकल्प केवल एक अच्छा विचार है यदि भविष्य में आपके सिस्टम में कोई समस्या है। हाँ पर क्लिक करें ।

7. डिस्क को जलाने के लिए आप किस डिस्क रिकॉर्डिंग ड्राइव का उपयोग करेंगे चुनें । भौतिक ड्राइव पर रिक्त सीडी या डीवीडी डालें और फिर डिस्क बनाएं पर क्लिक करें।

निष्कर्ष
अब यदि आपका कंप्यूटर क्रैश हो जाता है, या यदि आप एक साफ स्लेट चाहते हैं और विकल्प वर्तमान में आपके कंप्यूटर पर वापस आने में सक्षम होने का विकल्प है, तो आप कवर कर रहे हैं। जब वह समय आता है, तो इस ट्यूटोरियल को पढ़ना सुनिश्चित करें - विंडोज 7 सिस्टम छवि बैकअप से कैसे पुनर्स्थापित करें।
महत्वपूर्ण अद्यतन - 1/24/2011
टिप्पणियों को देखते हुए, कुछ पाठक बैकअप / छवि प्रक्रिया के दौरान मुद्दों में चल रहे हैं। सिस्टम छवि बनाने और बैकअप ड्राइव / बाहरी हार्ड ड्राइव में डेटा को सहेजते समय, प्रक्रिया aborts और Windows रिपोर्ट करता है कि बैकअप ड्राइव डिस्क स्थान से बाहर हो गया है, भले ही ड्राइव लगभग खाली दिखाई दे।
हमारे पाठकों में से एक ने इस विफलता के सामान्य कारण की ओर इशारा किया है क्योंकि ड्राइव को एफएटी या एफएटी -32 फाइल सिस्टम का उपयोग करके स्वरूपित किया गया था। एक एफएटी -32 फाइल सिस्टम सीमित है कि यह 4 गीगाबाइट से बड़ी फ़ाइलों का समर्थन नहीं करेगा । तो, भले ही ड्राइव 500 गीगा है, जिसमें कई सौ गीगा मुफ्त स्थान उपलब्ध है, तो संभवतः आप सिस्टम सिस्टम को सहेजने में सक्षम नहीं होंगे क्योंकि आपकी सिस्टम छवि फ़ाइल शायद 4 गीगा से बड़ी होगी।
एनटीएफएस फ़ाइल सिस्टम में यह सीमा नहीं है, इसलिए मेरी सिफारिश है कि बैकअप ड्राइव को हाथ से पहले प्रारूपित करें और ड्राइव पर किसी भी डेटा को संग्रहीत करने या उपरोक्त कैसे ट्यूटोरियल को पूरा करने से पहले एनटीएफएस फ़ाइल सिस्टम का उपयोग करें।
NTFS फ़ाइल सिस्टम का उपयोग कर बैकअप ड्राइव को कैसे प्रारूपित करें
नोट: आपके बैकअप ड्राइव को स्वरूपित करने से इससे सभी डेटा हटा दिए जाएंगे। यदि ड्राइव में आपके पास आवश्यक डेटा है, तो इसे प्रारूपित करने से पहले इसे कहीं और सहेजें।
विंडोज एक्सप्लोरर खोलें और बाहरी / बैकअप हार्ड ड्राइव पर राइट-क्लिक करें जहां आप विंडोज 7 सिस्टम छवि स्टोर करेंगे। संदर्भ मेनू से, प्रारूप पर क्लिक करें ।

फ़ाइल सिस्टम डाउन एरो पर क्लिक करें और एनटीएफएस का चयन करें और फिर स्टार्ट क्लिक करें ।

ड्राइव को अब स्वरूपित किया जाना चाहिए, और आपको अच्छी तरह से जाना चाहिए। अब दिया गया है, एफएटी -32 ड्राइव को एनटीएफएस में परिवर्तित करना भी संभव है। हालांकि, यह संभव है कि आपके पास कुछ डेटा भ्रष्टाचार हो, इसलिए मेरी सिफारिश सिर्फ चीजों को साफ रखने के लिए है, और बैकअप ड्राइव को एनटीएफएस के रूप में दोबारा सुधारना है।