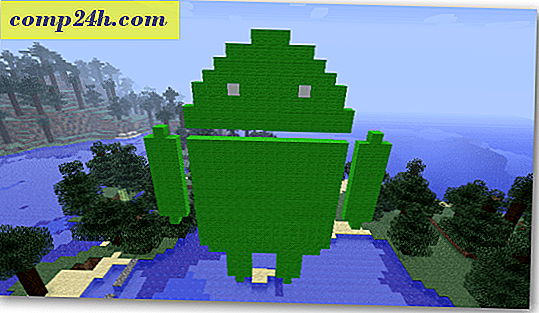ऑटोमेटर के साथ मैक ओएस एक्स में मल्टी-पेज पीडीएफ फाइलें कैसे बनाएं

अतिथि पोस्ट: इसहाक फिलब्रुक, एक लंबे समय तक groovyReader योगदानकर्ता बन गया जो कष्टप्रद समस्याओं के लिए समाधान खोजने के लिए प्यार करता है! groovyPosts हमेशा हमारे अभिलेखागार में एक बड़ा वसा छेद रहा है जब मैक के लिए groovyPosts की बात आती है तो मुझे आशा है कि हम भविष्य में इसहाक से और देखेंगे!
हाल ही में, मुझे परेशानी हो गई जब मुझे एहसास हुआ कि मेरा एचपी ऑल-इन-वन प्रिंटर / स्कैनर / फ़ैक्स सहयोग नहीं करेगा और बहु-पेजेड पीडीएफ बनायेगा। यह एक त्रासदी थी। हर बार जब मैंने एक नया पेज स्कैन किया तो यह सिर्फ एक नई पीडीएफ फाइल बनायेगा। खैर, मैक उपयोगकर्ता होने के वर्षों के बाद, मैं अंततः कभी सबसे आसान उपकरणों में से एक में तोड़ दिया: ऑटोमेटर! मैंने पहले कभी ऑटोमेटर का उपयोग नहीं किया है-मुझे लगता है कि मुझे वास्तव में कोई कारण नहीं था। जो मैं चर्चा करने जा रहा हूं वह ऑटोमेटर की दुनिया के लिए मेरा परिचय था और इसकी महिमा का स्वाद था।
मुझे एक ही पीडीएफ फ़ाइल में एकाधिक दस्तावेज़ स्कैन करने की आवश्यकता थी। आदर्श रूप से, मैं स्कैनर को स्वचालित रूप से ऐसा करना चाहता हूं क्योंकि मैं उन्हें स्कैन करता हूं। लेकिन कुछ शोध के बाद, मुझे एहसास हुआ कि ऐसा नहीं होने वाला था। हालांकि, मैंने जो खोजा था, वह था कि ऑटोमेटर के पास बेहद उपयोगी कार्य है ( कभी भी सबसे अच्छे दिखने वाले आइकन होने के अलावा )। ऑटोमेटर की मदद से, मैं व्यक्तिगत रूप से पीडीएफ को फ़ाइलों को स्कैन करने में सक्षम था, फिर एक कार्य प्रवाह बनाएं जो पीडीएफ के उस समूह को एक पीडीएफ फ़ाइल में बदल देगा। आह ... त्रासदी हल हो गई!
इस groovyTip खुद को रखने के बजाय, मैंने कदमों को जल्दी से दस्तावेज करने और इसे आप सभी के साथ साझा करने का फैसला किया! का आनंद लें!
एक दस्तावेज़ में पीडीएफ को संयोजित करने के लिए एक ऑटोमेटर वर्कफ़्लो बनाना
पहला कदम
सबसे पहले, लॉन्च फाइंडर, ऑटोमेटर के लिए एप्लिकेशन पर क्लिक करें । उसे याद करना मुश्किल है-वह एक तोप या कलम या कुछ के साथ ठंडा दिखने वाला रोबोट है।

चरण 2
ऑटोमेटर लॉन्च करें। ऑटोमेटर आपको अपने वर्कफ़्लो के लिए टेम्पलेट चुनने के लिए संकेत देगा। आवेदन का चयन करें और चुनें हिट करें ।

तीसरा कदम
बाईं ओर लाइब्रेरी का विस्तार करें । फ़ाइलें और फ़ोल्डरों का चयन करें ( इसमें खोजक के समान आइकन है )। इसके बाद, अगले कॉलम में चयनित खोजक आइटम प्राप्त करें का चयन करें । खींचें और छोड़ें चयनित खोजक आइटम को दाईं ओर विंडो में प्राप्त करें, जहां यह " वर्कफ़्लो बनाने के लिए यहां क्रियाएं या फ़ाइलें खींचें " पढ़ता है ।

चरण चार
बाईं ओर लाइब्रेरी पर वापस जाएं और पीडीएफ देखें । इसे चुनें और पीडीएफ पेजों को संयोजित करें ।

पांच कदम
"चयनित खोजक आइटम प्राप्त करें" के नीचे, दाएं हाथ के फलक में पीडीएफ पेजों को खींचें और छोड़ें ।

चरण छह
अनुलग्नक पृष्ठों का चयन करें ।

चरण सात
बाईं ओर लाइब्रेरी पर वापस जाएं। फ़ाइलें और फ़ोल्डर्स पर क्लिक करें और अपने वर्कफ़्लो में " फाइंडर आइटम नामों में नाम एकल आइटम " खींचें और छोड़ें ।

नोट: यदि आपको खोजक आइटम नामों में नाम एकल आइटम नहीं दिखाई देता है, तो खोजक आइटम का नाम बदलें । इसे खींचने और इसे छोड़ने के बाद, ड्रॉप-डाउन मेनू पर क्लिक करें और "नाम एकल आइटम" चुनें।

आठ कदम
"नाम" के बगल में स्थित ड्रॉप-डाउन मेनू में पूर्ण नाम चुनें । " टू: " फ़ील्ड रिक्त छोड़ दें।

चरण नौ
वर्कफ़्लो चलाते समय विकल्प पर क्लिक करें और कार्रवाई दिखाएं । जब आप पीडीएफ जोड़ते हैं तो यह आपको एक नया फ़ाइल नाम चुनने की अनुमति देगा।

चरण दस
आइए बाएं हाथ की लाइब्रेरी पर वापस जाएं। फ़ाइलों और फ़ोल्डरों को फिर से हाइलाइट करें। अब, अपने वर्कफ़्लो में नया फ़ोल्डर खींचें और छोड़ें ।

चरण ग्यारह
विकल्प क्लिक करें और वर्कफ़्लो चलाते समय यह क्रिया दिखाएं चेक करें ।

यह हमें हमारे कार्य प्रवाह के अंत में एक नया फ़ोल्डर बनाने देगा। व्यक्तिगत रूप से मुझे अपनी छोटी सी जगह में अलग सब कुछ पसंद है। इससे हमारे ट्रैक को ट्रैक करना आसान हो जाता है कि हमारे नए दस्तावेज़ कहां जा रहे हैं। मैंने आपको यह दिखाने के लिए फ़ोल्डर का नाम "test2" जोड़ा है कि यह कैसा दिखता है।
चरण बारह
फ़ाइल> के रूप में सहेजें ... पर क्लिक करें और अपने नए बहु पृष्ठ पीडीएफ आवेदन आवेदन!

आपका बहु पृष्ठ पीडीएफ निर्माता वर्कफ़्लो चला रहा है
पहला कदम
अपने नए बहु पृष्ठ पीडीएफ आवेदन का उपयोग करने के लिए, तार्किक नामकरण सम्मेलन का उपयोग करके कई दस्तावेज़ स्कैन करें। मैं आमतौर पर डॉक्स को 001, 002, 003 और इसी तरह स्कैन करता हूं।
दूसरा चरण
एक बार जब आपके पास सभी व्यक्तिगत रूप से स्कैन किए गए हैं। पीडीएफ, उन्हें हाइलाइट करें और दस्तावेज़ों के समूह पर राइट-क्लिक करें ( या CTRL-click )। के साथ खोलें चुनें > अन्य ...

तीसरा कदम
ब्राउज़ करें जहां आपके निंजा बहु-पीडीएफ एप्लिकेशन को संग्रहीत किया गया है।

चरण चार
कार्य प्रवाह चलाएगा और आपको नए फ़ाइल नाम और फ़ोल्डर नाम के लिए संकेत दिया जाएगा।

अपनी फ़ाइल और फ़ोल्डर को एक नाम दें और जारी रखें पर क्लिक करें ।

पांच कदम
अपने संयुक्त पीडीएफ का आनंद लें।

निष्कर्ष
अब जब मैं ऑटोमेटर और जादू के बारे में जानता हूं, तो मैं हमेशा सरल कार्य करने के लिए नए निंजा जैसी तरीकों को समझने की कोशिश कर रहा हूं। ऑटोमेटर बहुत चिकना और उपयोग करने में आसान है, इसलिए वहां पर जाएं, मैक लोग, और कुछ जादू करें!