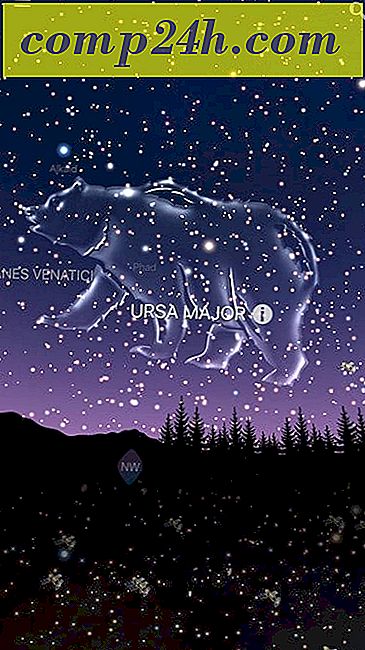Outlook 2010 में कस्टम त्वरित चरणों को कैसे बनाएँ

त्वरित कदम Outlook 2010 में कुशलता से काम करने के लिए एक मूल्यवान टूल हैं। यदि आप अक्सर व्यक्तिगत वस्तुओं के लिए कार्यों की एक लंबी श्रृंखला को पूरा करते हैं, तो इसे कवर करने के लिए केवल एक त्वरित चरण कार्रवाई क्यों न करें? माइक्रोसॉफ्ट ने केवल Outlook 2010 में इस नई सुविधा को पेश किया है, जो Office 2010 में अपग्रेड करने के शीर्ष 10 कारणों की सूची में एक और बिंदु जोड़ रहा है।
चलो आसान शुरू करें और Outlook 2010 में माइक्रोसॉफ्ट द्वारा शामिल किए गए कुछ पूर्व-मौजूदा त्वरित चरणों को अनुकूलित करने के लिए देखें।
एक मौजूदा आउटलुक त्वरित चरण को कैसे संशोधित करें
चरण 1
Outlook 2010 में, होम रिबन पर क्लिक करें और फिर त्वरित चरण श्रेणी के ऊपर छोटे नीचे तीर पर क्लिक करें । दिखाई देने वाले ड्रॉप-डाउन मेनू से त्वरित चरणों का प्रबंधन करें चुनें ...

चरण 2
डिफ़ॉल्ट रूप से Outlook 2010 में केवल 5 त्वरित चरण हैं। उसको चुनें जिसे आप बदलना चाहते हैं और फिर विवरण के नीचे संपादित करें बटन पर क्लिक करें ।

चरण 3. ए - त्वरित कदम अनुकूलित करें
अनुकूलन के संबंध में, आप बहुत कुछ कर सकते हैं ताकि हम इसे दो अलग-अलग चरणों और स्क्रीनशॉट में विभाजित कर सकें।
आप ऐसा कर सकते हैं:
- त्वरित कदम क्रियाओं को हटाने के लिए एक्स पर क्लिक करें ।
- किसी अन्य चीज़ को पूरी तरह से बदलने के लिए नीचे तीर पर क्लिक करें ।

चरण 3. बी - अधिक त्वरित कदम अनुकूलन विकल्प
और यहां तक कि और भी उपलब्ध है, आप यह भी कर सकते हैं:
- त्वरित चरण का नाम बदलने के लिए नाम बॉक्स पर क्लिक करें । *
- त्वरित चरण में एक अतिरिक्त कार्रवाई डालने के लिए कार्रवाई जोड़ें पर क्लिक करें ।
- इस त्वरित चरण में शॉर्टकट कुंजी असाइन करने के लिए शॉर्टकट चुनें पर क्लिक करें । उदाहरण के लिए यदि आप इस चरण में CTRL + Shift + 1 असाइन करते हैं तो आप Outlook का उपयोग करते समय किसी भी समय CTRL + Shift + 1 दबाकर तुरंत त्वरित चरण निष्पादित कर सकते हैं। यह आसान है क्योंकि आपको उनका उपयोग करने के लिए होम टैब और क्विक स्टेप बार खोजने की आवश्यकता नहीं होगी।
- विवरण बदलने के लिए टूलटिप टेक्स्ट बॉक्स में टाइप करें । *
- अपनी त्वरित-चरण सूची में आइकन प्रदर्शित करने के लिए अनुकूलित करने के लिए ऊपर-बाईं ओर स्थित आइकन पर क्लिक करें ।
* यह नाम और विवरण होम रिबन में त्वरित चरणों की सूची पर दिखाई देगा।

इसमें सबकुछ शामिल है जो आप क्विक स्टेप को कस्टमाइज़ कर सकते हैं, अब चलिए एक नया ब्रांड बनाने के लिए देखते हैं।
एक नया आउटलुक 2010 त्वरित चरण कैसे बनाएँ
चरण 1
माइक्रोसॉफ्ट ने हमें शुरू करने और एक नया त्वरित कदम बनाने के लिए कई अलग-अलग तरीके दिए।
- होम रिबन पर, त्वरित चरण खंड
- नया बनाएं पर क्लिक करें ।
- या
- नया त्वरित चरण क्लिक करें और सूची से एक टेम्पलेट का चयन करें ।
- या
- नया बनाएं पर क्लिक करें ।
- त्वरित चरण विंडो प्रबंधित करें जिसमें हमने ऊपर चर्चा की है, नया क्लिक करें ।
यदि आप टेम्पलेट विकल्प चुनते हैं तो आप प्रीसेट क्विक स्टेप चुन सकते हैं जिसमें बॉक्स के बाहर Outlook 2010 के साथ आने वाले कार्यों के समान कार्य हैं। हालांकि, यह एक ताजा शुरू करने के बजाय अनुकूलन की तरह अधिक है। इसके लिए हम कस्टम टेम्पलेट का उपयोग कैसे करेंगे, जो कि केवल एक खाली त्वरित चरण है।

चरण 2
एडिट क्विक स्टेप नामक एक नई विंडो पॉप अप होनी चाहिए।
करने के लिए पहली बात यह है कि नाम बॉक्स पर क्लिक करें और अपने त्वरित कदम का नाम किसी ऐसे चीज का नाम दें जो इसे करने वाले कार्यों के साथ समझ में आता है।
इसके बाद, ड्रॉप-डाउन सूची से अपनी पहली क्रिया चुनें ।

चरण 3
आपने अपनी पहली कार्रवाई की है! अब एक और डालने के लिए एक्शन जोड़ें पर क्लिक करें ( यदि आवश्यक हो )। किसी भी स्थान या श्रेणियों को चुनना न भूलें जिन्हें आप उप-सूचियों से उपयोग करना चाहते हैं ( या यदि आप यह पूछना चाहते हैं कि हर बार जब आप इस त्वरित चरण को लागू करते हैं तो उन्हें खाली छोड़ दें )।
क्रियाएं जोड़ने के बाद, आइकन को क्लिक करने के लिए इसे क्लिक करें । ध्यान दें कि जब आप उन्हें सर्वोत्तम मिलान करने का प्रयास करने के लिए कार्रवाई जोड़ते हैं तो आइकन बदल जाएगा, इसलिए आपको इसे समायोजित करने की भी आवश्यकता नहीं हो सकती है।
जब सबकुछ किया जाता है, तो टूलटिप टेक्स्ट बॉक्स पर क्लिक करें और उस वर्णन में टाइप करें जो माउस रिबन में इस त्वरित चरण पर माउस होवर करेगा।
मत भूलना, आप शॉर्टकट कुंजी जोड़ सकते हैं!
एक बार जब आप कर लेंगे। अपना नया त्वरित कदम सहेजने के लिए समाप्त क्लिक करें ।

किया हुआ!
आपका नया त्वरित कदम अब होम रिबन के नीचे त्वरित चरणों की सूची पर दिखाना चाहिए।