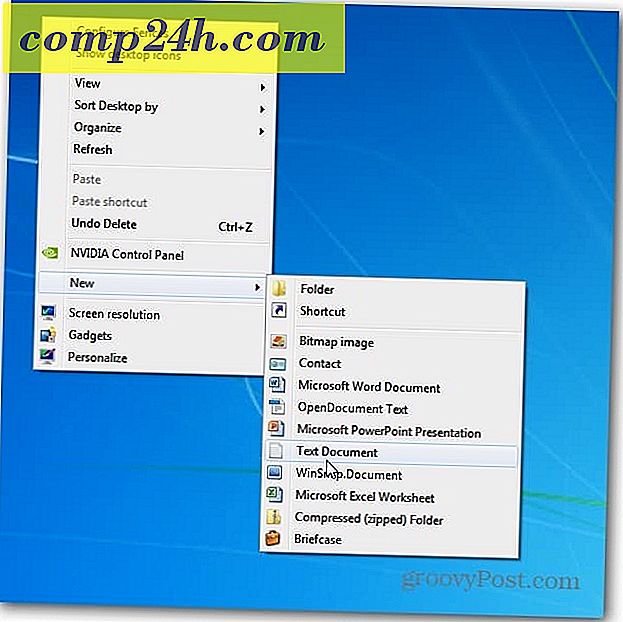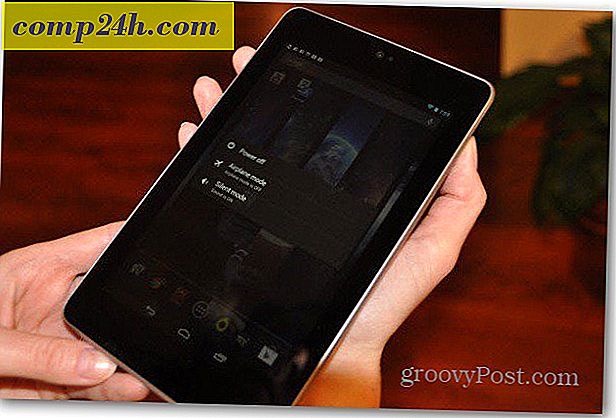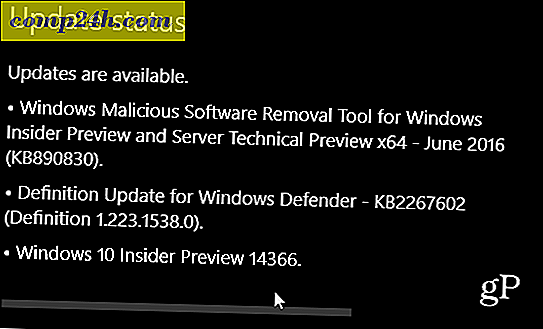माइक्रोसॉफ्ट वर्ड 2010 का उपयोग कर बुकलेट कैसे बनाएं

चाहे आप किसी स्कूल प्रोजेक्ट पर काम कर रहे हों या विज्ञापन सामग्री बना रहे हों, एक सभ्य पुस्तिका आसानी से आ सकती है और वाह-वाहक को गैर-ग्रोवी के साथ प्रेरित कर सकती है! माइक्रोसॉफ्ट वर्ड 2010 का उपयोग करके, आप पेशेवर दिखने वाली पुस्तिकाएं बना सकते हैं और केवल कुछ सरल क्लिक के साथ स्वयं को प्रिंट कर सकते हैं (मान लें कि आपके पास एक सभ्य प्रिंटर है) । यह इत्ना आसान है।
ईमानदारी से, एकमात्र असली काम सामग्री के साथ आ रहा है क्योंकि शब्द स्वचालित रूप से पेपर पर उचित प्लेसमेंट के साथ प्रत्येक पृष्ठ को सही क्रम में प्रिंट करेगा। बुकलेट बुखार पाने से पहले और एक क्रिएटिव स्प्री पर जाने से पहले, हमें पेज लेआउट सेट अप करने की आवश्यकता है। पुस्तिका मोड का उपयोग करके, वर्ड 2010 अनिवार्य रूप से प्रत्येक पृष्ठ को कम कर देगा जैसे कि यह आधा गुना है। हम नीचे चरण 3 में लेआउट के बारे में और बात करेंगे। आएँ शुरू करें!
माइक्रोसॉफ्ट वर्ड 2010 का उपयोग कर बुकलेट कैसे बनाएं
1. फ़ाइल पर क्लिक करें, फिर प्रिंट करें और सूची के नीचे पृष्ठ सेटअप पर क्लिक करें ।
2. पेज सेटअप विंडो में, मार्जिन टैब पर क्लिक करें । फिर एकाधिक पृष्ठों के नीचे ड्रॉप मेनू से पुस्तक गुना चुनें। शीट्स के तहत या तो सभी या सटीक पृष्ठों का चयन करें, जिन पर आप योजना बना रहे हैं। गटर को एक छोटे मार्जिन पर सेट करने के लिए गटर सेट करना सुनिश्चित करें । गटर आपके पृष्ठ की सामग्री और पेपर के बीच में गुना के बीच की जगह निर्धारित करता है जहां आप आम तौर पर पृष्ठों को एक साथ बांधते हैं।

3. अपनी पुस्तिका सामग्री बनाएं, लेकिन ध्यान रखें कि सामग्री नियमित दस्तावेज़ से भिन्न रूप से प्रिंट करने जा रही है। पृष्ठ 1 और 4 एक ही तरफ मुद्रित किए जाएंगे, क्योंकि पृष्ठ 2 और 3 विपरीत तरफ होंगे। प्रत्येक पृष्ठ का आकार लैंडस्केप मोड में आधा नियमित पृष्ठ के पैमाने पर घट जाता है। नीचे दी गई छवि को चित्रित करने में मदद करनी चाहिए।

4. जब आप क्लिक फ़ाइल प्रिंट करने के लिए तैयार हों तो मुद्रण प्रिंटर को प्रिंट करें और अपने प्रिंटर के लिए सही सेटिंग में बदलें। यदि आपका प्रिंटर स्वचालित रूप से मुद्रित दस्तावेज़ों को फिर से फ़ीड कर सकता है, तो दोनों पक्ष सेटिंग्स पर प्रिंट का उपयोग करें, लेकिन यदि आपके प्रिंटर को मैन्युअल रूप से अपने पेपर को दोबारा डालने की आवश्यकता है तो दोनों पक्षों पर मैन्युअल रूप से प्रिंट करें ।

अब आप पृष्ठों को जोड़ना जारी रख सकते हैं और अपनी पुस्तिका को जितना चाहें उतना बड़ा डिजाइन कर सकते हैं! यह मत भूलना कि जितना बड़ा आप अपनी पुस्तिका बनाते हैं, उतना ही बड़ा आपको गटर बनाने की आवश्यकता होगी, इसलिए जब आप उन्हें एक साथ बांधते हैं तो क्रैक्स में पृष्ठ की सामग्री खो जाती नहीं है।

प्रश्न, टिप्पणियां? नीचे एक ड्रॉप या ग्रोवी समुदाय में चर्चा में शामिल हों!