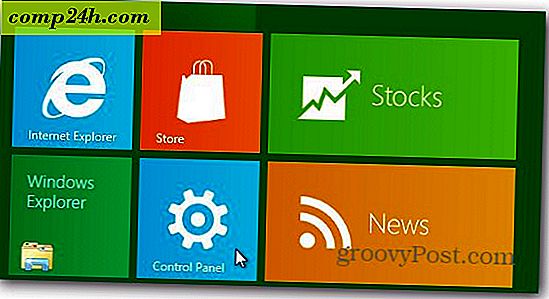एक व्यवस्थापक विशेषाधिकृत शॉर्टकट कैसे बनाएं जो विंडोज यूएसी को बाईपास करता है

पिछले हफ्ते हमने सीसीलेनर का उपयोग करके एक बुद्धिमान कुल-कंप्यूटर-इतिहास मिटाए गए बटन को कैसे बनाया है। एकमात्र समस्या यह थी कि, जब विंडोज ने शॉर्टकट लॉन्च किया तो यह यूएसी (उपयोगकर्ता खाता नियंत्रण) सुरक्षा विंडो पॉप-अप करने का कारण बन गया। सौभाग्य से, माइक्रोसॉफ्ट ने अनजाने में यूएसी संकेतों को बाईपास करने का एक तरीका शामिल किया है यदि शॉर्टकट व्यवस्थापक कार्य के रूप में चलाया जाता है। आइए जानें कि एक सेट कैसे करें!
नीचे हम विंडोज़ में एक कार्य स्थापित करने की प्रक्रिया के माध्यम से चलेंगे जो नियमित शॉर्टकट की तरह कार्य करेगा, सिवाय इसके कि इसे यूएसी प्रॉम्प्ट पुष्टिकरण की आवश्यकता नहीं होगी। उदाहरण के तौर पर, मैं यूएसी प्रॉम्प्ट के बिना पृष्ठभूमि में चलाने के लिए CCleaner स्थापित करूँगा।
नोट: यदि आप विंडोज 7 या Vista में कार्यों को बनाने से पहले ही परिचित हैं, तो आप शायद चरण 7 पर जा सकते हैं।
चरण 1
विंडोज स्टार्ट मेनू ऑर्ब पर क्लिक करें और खोज बॉक्स में कार्य शेड्यूलर टाइप करें। एंटर दबाएं ।

चरण 2
कार्य शेड्यूलर विंडो पर, क्रिया मेनू पर क्लिक करें और कार्य बनाएं चुनें ...

चरण 3
बनाएँ कार्य विंडो स्वचालित रूप से सामान्य टैब पर खुलनी चाहिए। यहां से कार्य बॉक्स में एक नाम टाइप करें। इसके बाद, उच्चतम विशेषाधिकारों के साथ चलाए गए लेबल वाले बॉक्स को चेक करें ।

चरण 4
अब ट्रिगर टैब को स्किप करें, इसके बजाय सीधे क्रिया टैब पर जाएं। नया क्लिक करें ... और नई एक्शन विंडो में उस प्रोग्राम को ब्राउज़ करें जिसके लिए आप शॉर्टकट बनाना चाहते हैं। आप जो भी तर्क चाहते हैं उसे जोड़ना सुनिश्चित करें, लेकिन वे वैकल्पिक हैं।

चरण 5
अगला स्थित शर्तें टैब पर क्लिक करें, और कंप्यूटर को एसी पावर पर ही कार्य शुरू करने के लिए लेबल को अनचेक करें । अन्यथा, यदि आप एक अनप्लग्ड लैपटॉप पर हैं तो यह विकल्प कार्य को काम करने से रोक देगा।
एक बार इस चरण के साथ करने के बाद, कार्य को सहेजने और बाहर निकलने के लिए ठीक क्लिक करें ।

चरण 6
अब डेस्कटॉप पर किसी रिक्त स्थान पर, राइट-क्लिक करें। संदर्भ मेनू से नया> शॉर्टकट चुनें ।

चरण 7
टेक्स्ट बॉक्स में, निम्न में टाइप करें *:
schtasks / रन / टीएन "clearhistory"
यदि आपको इसे काम करने में परेशानी हो रही है, तो मैन्युअल रूप से उद्धरण (") अंक टाइप करना सुनिश्चित करें।
* जो भी आपने अपना शॉर्टकट नाम दिया है, उसके साथ स्पष्ट इतिहास को बदलें, लेकिन इसके आस-पास उद्धरण चिह्न रखना सुनिश्चित करें!

चरण 8
अब आपको बस अपने शॉर्टकट का नाम देना होगा। यह वह नाम है जो डेस्कटॉप पर, मेनू शुरू करें, या जहां भी आप इसे रखने का निर्णय लेते हैं, उसके नीचे दिखाई देंगे।

किया हुआ!
अब आपके पास एक शॉर्टकट है जो यूएसी संवाद को संकेत दिए बिना आपने जो भी एप्लीकेशन इंगित किया है उसे चलाएगा। मेरे उदाहरण में मैंने सीसीलेनर का इस्तेमाल किया क्योंकि एक सामान्य शॉर्टकट यूएसी को संकेत देगा। जैसा कि आप नीचे स्क्रीनशॉट में देख सकते हैं, यह ठीक से शुरू हुआ।


प्रश्न, टिप्पणियां? नीचे एक ड्रॉप!