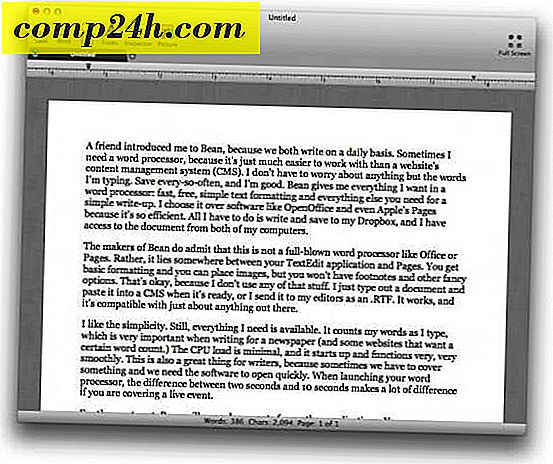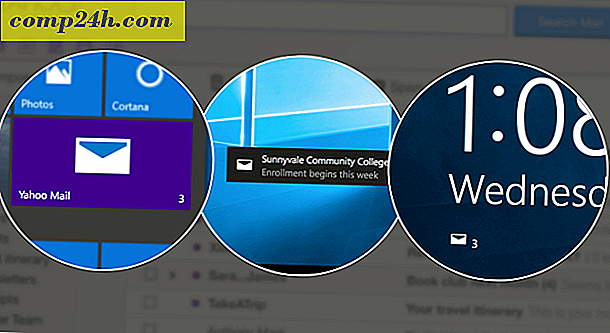एक आईपैड या आईफोन में एक डीवीडी मूवी की प्रतिलिपि कैसे करें
यदि आप जानते हैं कि यह कैसे करना है, तो अपने डीवीडी संग्रह को iDevice (आईपैड, आईफोन या आईपॉड) में कॉपी करना बहुत आसान है। हाल ही में मेरी पत्नी और मैंने बच्चों के साथ एक लंबी उड़ान ली। अपने आईपैड और आईफोन पर अपनी पसंदीदा डीवीडी रखने के लिए एक लाइफसेवर साबित हुआ। यहां बताया गया है कि मैंने डीवीडी की प्रतिलिपि कैसे बनाई।
डीवीडी डिक्रिप्ट करें और इसे अपनी हार्ड ड्राइव पर कॉपी करें
सबसे पहले, हमें डीवीडी को डिक्रिप्ट करने और इसकी सामग्री को हमारी हार्ड ड्राइव पर कॉपी करने की आवश्यकता है। इस प्रयोग को करने के लिए, एक मुफ्त एप्लिकेशन जिसे DVDFab कहा जाता है। DVDFab के साथ एक डीवीडी को फिसलना आसान है, और ब्रायन बर्गेस यहां पर एक डीवीडी को एक आईएसओ फ़ाइल में कनवर्ट करने के तरीके पर अपने ट्यूटोरियल में एक चरण-दर-चरण लिखा था। अपने कदमों का पालन करें जहां वह आपको VNC के साथ वीओबी फाइलों का परीक्षण करने के लिए कहता है, फिर चरण 2 के साथ नीचे जारी रखें।
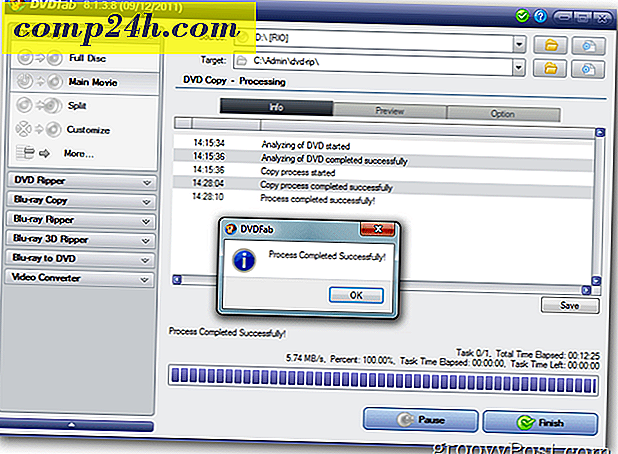
हैंडब्रेक स्थापित करें और वीडियो / ऑडियो फ़ाइलों को ट्रांसकोड करें
अब जब डीवीडीफैब ने डीवीडी को हमारी हार्ड ड्राइव पर कॉपी किया है, तो इसका समय फाइलों को हमारे आईपैड / आईफोन को प्रारूप में बदलने के लिए बदल सकता है। हम इसे एक और मुफ्त आवेदन, हैंडब्रैक के साथ करेंगे।
एक ब्राउज़र खोलें और हैंडब्रैक डाउनलोड पेज पर जाएं। अपने ओएस के लिए संस्करण डाउनलोड करें।
मेरे उदाहरण में, मैं विंडोज संस्करण का उपयोग करूँगा।

इंस्टॉलर चलाएं और सभी डिफ़ॉल्ट स्वीकार करें।
हैंडब्रेक लॉन्च करने के लिए इंस्टॉलेशन पूरा होने के बाद समाप्त क्लिक करें।
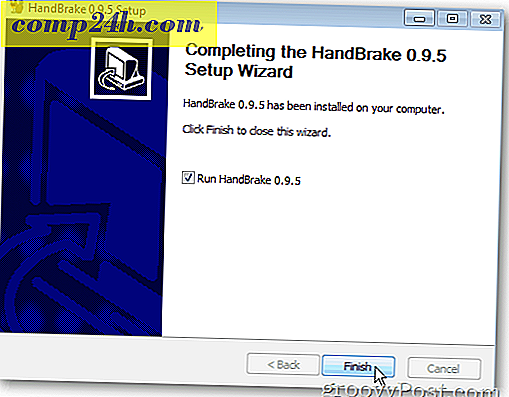
![]()
हैंडब्रैक कॉन्फ़िगर करें
एक बार इंस्टॉल हो जाने पर, हमें हैंडब्रेक ट्रांसकोडिंग एप्लिकेशन में कुछ सेटिंग्स कॉन्फ़िगर करने की आवश्यकता है।
टूल्स > विकल्प पर क्लिक करें।

सामान्य टैब के अंतर्गत, नई फ़ाइलों के लिए डिफ़ॉल्ट पथ सेट करने के लिए ब्राउज़ करें पर क्लिक करें ।

जहां आप फ़ाइलों को स्टोर करना चाहते हैं, वहां नेविगेट करें हैंडब्रेक आपके आईपैड / आईपॉड के लिए बनाएगा। नीचे दिए गए मेरे उदाहरण में मैंने c: \ dvd-rip \ हैंडब्रैक के नीचे एक फ़ोल्डर बनाया है। पूरा होने पर ठीक क्लिक करें।

अब अपने परिवर्तनों को सहेजने के लिए बंद करें पर क्लिक करें ।

हैंडब्रैक का उपयोग कर डीवीडी फ़ाइलों को कनवर्ट करें
अब DVDFab का उपयोग करके बनाई गई डीवीडी फ़ाइलों को कनवर्ट करने का समय है।
स्रोत> फ़ोल्डर पर क्लिक करें

DVDFab का उपयोग करके कॉपी की गई फ़ाइलों को संग्रहीत करने के लिए नेविगेट करें, इसे क्लिक करें और ठीक क्लिक करें

दाईं तरफ, आईपैड प्रीसेट पर क्लिक करें

एन्कोडिंग शुरू करने के लिए प्रारंभ क्लिक करें ।

एन्कोडिंग समय फ़ाइल आकार और आपके पीसी प्रदर्शन पर भिन्न होगा। हैंडब्रेक खिड़की के नीचे एक प्रगति पट्टी जोड़ता है ताकि आप% पूर्ण और शेष समय की निगरानी कर सकें।

मूवी को आईट्यून्स में कॉपी करें
एक बार एन्कोडिंग पूर्ण हो जाने पर हम नई एन्कोडेड फिल्म को आईट्यून्स में कॉपी करके प्रक्रिया को समाप्त कर देंगे।
आईट्यून्स खोलकर शुरू करें और मूवीज़ टैब पर क्लिक करें।

अब हमें उस फाइल को ढूंढना होगा जिसे हमने अभी एन्कोड किया था।
विंडोज स्टार्ट बटन पर राइट-क्लिक करें और विंडोज एक्सप्लोरर खोलें क्लिक करें ।

हैंडब्रेक के लिए ऊपर कॉन्फ़िगर किए गए डिफ़ॉल्ट सहेजने स्थान पर नेविगेट करें। जिस डीवीडी को आपने अभी एन्कोड किया है वह वहां होना चाहिए।

फिल्म को आईट्यून्स के मूवीज़ सेक्शन में खींचें।

रुको ... iTunes स्वचालित रूप से वीडियो आयात करेगा। समय की लंबाई वीडियो के आकार पर निर्भर करेगी।

एन्कोडिंग को सत्यापित करने के लिए आईट्यून्स के अंदर एक बार फिल्म का परीक्षण करें और कॉपी सफल हुई

अछा लगता है!

यदि आपको मूवी का नाम ठीक करने की आवश्यकता है (या इसे एक नया कस्टम नाम दें), तो इसके आइकन के तहत मूवी का नाम क्लिक करें। वांछित नाम टाइप करें।

मूवी को अपने डिवाइस पर सिंक करें
आईट्यून्स में अब मूवी के साथ, अपने iDevice (आईफोन, आईपॉड, आईपैड) को कनेक्ट करें और डिवाइस के तहत इसे क्लिक करें।

मूवीज़ टैब पर क्लिक करें

बॉक्स सिंक मूवीज़ की जांच करें

उन सभी फिल्मों के लिए बॉक्स को चेक करें जिन्हें आप सिंक करना चाहते हैं।

परिवर्तनों को सहेजने के लिए आवेदन करें पर क्लिक करें और मूवी को अपने डिवाइस पर सिंक करें।

अपने डिवाइस से, अपने आईफोन या आईपैड पर वीडियो खोलें

उस मूवी को टैप करें जिसे आप देखना चाहते हैं।

विवरण मेनू से, मूवी शुरू करने के लिए Play बटन टैप करें।

एक शांत उड़ान का आनंद लें! ;)


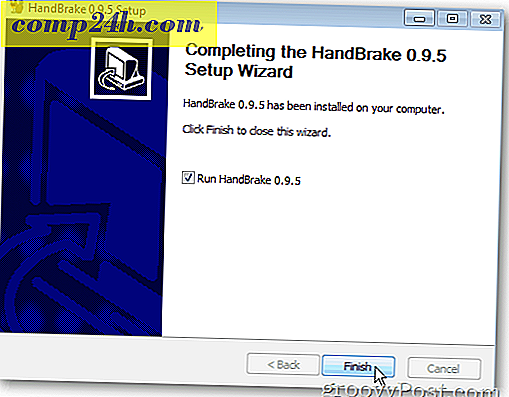

![Google टीम अपने नए लोगो को दिखाने के लिए एक रचनात्मक तरीका ढूंढता है [groovynews]](http://comp24h.com/img/news/286/google-team-finds-creative-way-show-off-their-new-logo.png)