वीएलसी प्लेयर का उपयोग कर वीडियो कैसे कनवर्ट करें
वीएलसी प्लेयर तर्कसंगत रूप से सर्वश्रेष्ठ फ्रीवेयर मीडिया प्लेयर उपलब्ध है। यह वस्तुतः किसी भी वीडियो या ऑडियो फ़ाइल को आप फेंक सकते हैं। खैर मेरे पास थोड़ा रहस्य है ... क्या आप जानते थे कि वीएलसी वीडियो को ट्रांसकोड / ट्रांसकोड भी कर सकता है? चलो एक नज़र डालते हैं!
वीएलसी प्लेयर लॉन्च करें और सुनिश्चित करें कि आपके पास नवीनतम संस्करण है। सहायता पर क्लिक करें और अपडेट के लिए चेक का चयन करें।

यह आपको दिखाएगा कि कोई नया संस्करण उपलब्ध है या नहीं। हाँ पर क्लिक करें जब यह आपको वीएलसी का नवीनतम संस्करण स्थापित करने के लिए कहता है।

अब, मीडिया मेनू पर क्लिक करें और कनवर्ट / सेव का चयन करें। वैकल्पिक रूप से, आप कनवर्ट वीडियो संवाद बॉक्स खोलने के लिए कीबोर्ड शॉर्टकट Ctrl + R का उपयोग कर सकते हैं।

एक बार संवाद बॉक्स खुलता है, तो फ़ाइल टैब पर क्लिक करें और जोड़ें बटन पर क्लिक करें। फिर उस वीडियो का चयन करें जिसे आप कनवर्ट करना चाहते हैं। यदि आपके कंप्यूटर में यह है तो आप उपशीर्षक भी जोड़ सकते हैं। पूरा होने पर कनवर्ट / सेव पर क्लिक करें।

यह आपको रूपांतरण प्रक्रिया के अंतिम चरण में ले जाएगा। रूपांतरण प्रोफाइल के साथ गंतव्य फ़ोल्डर का चयन करें। रूपांतरण प्रक्रिया को बंद करने के लिए स्टार्ट बटन पर क्लिक करें। यह आपको ऑडियो फ़ाइलों को भी कनवर्ट करने देता है।

यह प्लेबैक वीडियो क्षेत्र में प्रगति दिखाता है।

वीएलसी आपको नई प्रोफाइल बनाने की सुविधा देता है। नया प्रोफाइल बनाएं बटन पर क्लिक करें।

यह एक नया संवाद बॉक्स खुल जाएगा जहां आप ऑडियो और वीडियो कोडेक्स, encapsulation और उपशीर्षक जानकारी का चयन कर सकते हैं। नई प्रोफ़ाइल को एक नाम दें और अपनी वांछित सेटिंग्स का चयन करने के बाद सहेजें पर क्लिक करें।

यदि आप मौजूदा प्रोफाइल की किसी भी सेटिंग्स को बदलना चाहते हैं, तो सेटिंग बदलने के लिए प्रोफ़ाइल संपादित करें बटन का उपयोग करें। यह आपको वीडियो और ऑडियो कोडेक्स आदि पर वापस ले जाएगा।

ध्यान देने योग्य बात यह है कि वीएलसी प्लेयर उपयोगकर्ताओं को एक ही समय में एकाधिक वीडियो कन्वर्ट करने की अनुमति नहीं देता है। लेकिन कनवर्ट विकल्प एक शानदार छुपे हुए मणि है जो उपयोगी होता है जब आपको एक चुटकी में मीडिया फ़ाइल को कनवर्ट करने की आवश्यकता होती है।


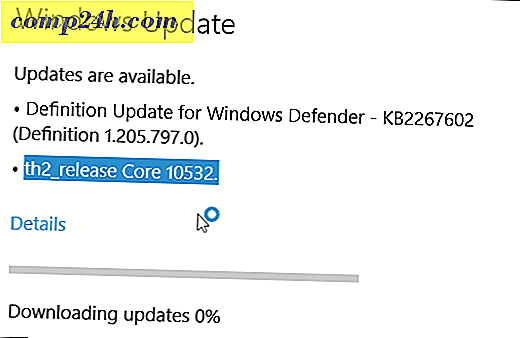
![Ipoint.exe क्या है? [GroovyTips]](http://comp24h.com/img/microsoft/582/what-is-ipoint-exe.png)

