विंडोज 8 ऐप अधिसूचनाओं को कैसे कॉन्फ़िगर करें
विंडोज 8 इंस्टॉल किए गए ऐप्स, कैलेंडर ईवेंट, नए ईमेल और अन्य ऐप ईवेंट के लिए स्क्रीन के ऊपरी दाएं किनारे पर ऐप नोटिफिकेशन प्रदर्शित करता है। वे कैसे व्यवहार करते हैं, इस पर अधिक नियंत्रण के लिए, आप उन्हें चालू या बंद कर सकते हैं, उन्हें लंबे समय तक प्रदर्शित कर सकते हैं, ध्वनि अक्षम कर सकते हैं और बहुत कुछ कर सकते हैं।

अधिसूचना पर क्लिक या टैप करें और यह ऐप को ऐप खोलने के लिए ऐप खोल देगा। उदाहरण के लिए, आउटलुक नए ईमेल प्रदर्शित करेगा, इसे क्लिक करने से Outlook लॉन्च होगा और सटीक संदेश प्रदर्शित होगा।

या इंस्टॉल किए गए ऐप की अधिसूचना पर क्लिक करके, इसे खोलता है ताकि आप इसका उपयोग शुरू कर सकें।

बंद विंडोज 8 नोटिफिकेशन बंद करें
पहली बार पीसी सेटिंग्स खोलें। आकर्षण बार से सेटिंग्स का चयन करें और फिर पीसी सेटिंग्स बदलें।

फिर बाईं ओर अधिसूचनाओं पर क्लिक करें। यहां आप अधिसूचनाएं चालू या बंद कर सकते हैं, अधिसूचना ध्वनियों को अक्षम कर सकते हैं, और उन्हें लॉक स्क्रीन पर प्रदर्शित करना है या नहीं।

आप विशिष्ट ऐप्स के लिए अधिसूचनाएं चालू या बंद भी कर सकते हैं।

विंडोज 8 अधिसूचनाओं को लंबे समय तक प्रदर्शित करें
डिफ़ॉल्ट रूप से, अधिसूचनाएं पांच सेकंड के लिए प्रदर्शित होती हैं, लेकिन आप उन्हें अधिक दिखा सकते हैं। पीसी सेटिंग्स में, एक्सेस की आसानी का चयन करें और चुनें कि आप ड्रॉपडाउन मेनू से कितनी देर तक प्रदर्शित करना चाहते हैं।

ऐप नोटिफिकेशन छुपाएं
जब आप आकर्षण बार से सेटिंग्स पर क्लिक करते हैं, तो नोटिफिकेशन आइकन पर क्लिक या टैप करें और चुनें कि अधिसूचनाओं को छिपाने में कितना समय लगता है।


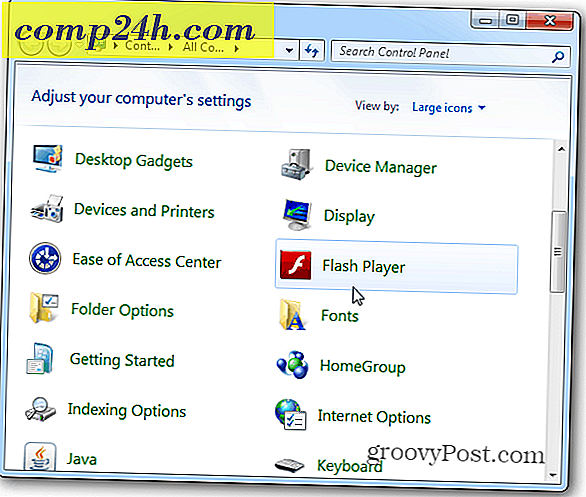
![Google फ़्लू शॉट खोजक के साथ टीकाकरण प्राप्त करें [groovyNews]](http://comp24h.com/img/news/134/get-vaccinations-with-google-flu-shot-finder.png)

