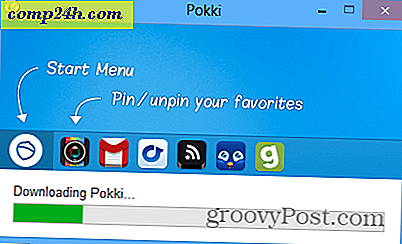Outlook 2010 और 2013 में AutoArchive को कॉन्फ़िगर और प्रबंधित कैसे करें
 आउटलुक की शुरुआत के बाद, माइक्रोसॉफ्ट ने हमेशा आर्काइव और ऑटोआर्किव फीचर और आउटलुक 2010 को अपवाद नहीं दिया है। ऑटोआर्किव सुविधा स्वचालित रूप से आपके प्राथमिक मेलबॉक्स से पुरानी ईमेल को आपके स्थानीय हार्ड ड्राइव पर संग्रहीत एक संग्रह डेटा फ़ाइल में ले जाती है या हटा देती है। इन फ़ाइलों को पीएसटी फाइल कहा जाता है। अतीत में जब Outlook .PST फ़ाइलों में 2 जीआईजी सीमा थी, तो पुरालेख सुविधा अधिक महत्वपूर्ण थी क्योंकि यह आपके प्राथमिक .PST फ़ाइल से पुराने संग्रह को संग्रहीत करता था और Archive.pst फ़ाइल में संग्रहीत करता था। ऐसा कहा जा रहा है, भले ही Outlook 2010 में .PST फ़ाइलों में 20 गीगा सीमा हो; यह अभी भी एक अच्छा विचार है कि इसे अपने पुराने ईमेल को प्रबंधित करने के लिए अपनी पीएसटी फाइलों को छोटा और सिस्टम प्रदर्शन करें!
आउटलुक की शुरुआत के बाद, माइक्रोसॉफ्ट ने हमेशा आर्काइव और ऑटोआर्किव फीचर और आउटलुक 2010 को अपवाद नहीं दिया है। ऑटोआर्किव सुविधा स्वचालित रूप से आपके प्राथमिक मेलबॉक्स से पुरानी ईमेल को आपके स्थानीय हार्ड ड्राइव पर संग्रहीत एक संग्रह डेटा फ़ाइल में ले जाती है या हटा देती है। इन फ़ाइलों को पीएसटी फाइल कहा जाता है। अतीत में जब Outlook .PST फ़ाइलों में 2 जीआईजी सीमा थी, तो पुरालेख सुविधा अधिक महत्वपूर्ण थी क्योंकि यह आपके प्राथमिक .PST फ़ाइल से पुराने संग्रह को संग्रहीत करता था और Archive.pst फ़ाइल में संग्रहीत करता था। ऐसा कहा जा रहा है, भले ही Outlook 2010 में .PST फ़ाइलों में 20 गीगा सीमा हो; यह अभी भी एक अच्छा विचार है कि इसे अपने पुराने ईमेल को प्रबंधित करने के लिए अपनी पीएसटी फाइलों को छोटा और सिस्टम प्रदर्शन करें!
फिर से समझाएं ऑटोआर्किव सुविधा क्या करती है, कृपया!
ऑटोआर्किव पुराने आइटम को किसी संग्रह डेटा फ़ाइल या .PST पर हटाकर या स्थानांतरित करके मेलबॉक्स आकार को कम कर देता है। यह प्रक्रिया बहुत अधिक काम करती है चाहे आप काम या आईएमएपी या पीओपी पर घर या छोटे व्यवसाय सेटअप से माइक्रोसॉफ्ट एक्सचेंज का उपयोग कर रहे हों। यह अनिवार्य रूप से बस अपने डेस्क से पेपर के कुछ ढेर लेने और उन्हें एक संगठित त्वरित पहुंच फ़ाइल कैबिनेट या ऊपर वर्णित पीएसटी फ़ाइल में रखने की तरह है। यह प्रक्रिया दो तरीकों से निर्यात करने से अलग है। निर्यात करने से आप ईमेल को कई अलग-अलग बाहरी प्रारूपों में स्थानांतरित कर सकते हैं, जबकि संग्रहण केवल आपको पुराने ईमेल को .pst फ़ाइल में स्थानांतरित करने या पूरी तरह से ईमेल को हटाने देता है। संग्रहण भी पुराने ईमेल तक आसान पहुंच की अनुमति देता है क्योंकि उनके लिए Outlook नेविगेशन फलक में एक टैब है। बेशक, आप अपने पुराने मेल को हटाने के लिए ऑटोआर्किव भी सेट कर सकते हैं।
सभी Outlook 2010 फ़ोल्डरों के लिए डिफ़ॉल्ट AutoArchive को कैसे सक्षम करें
1. माइक्रोसॉफ्ट आउटलुक में, फ़ाइल मेनू पर क्लिक करें और विकल्प का चयन करें ।

2. विकल्प मेनू में उन्नत टैब पर क्लिक करें और फिर ऑटोआर्किव सेटिंग बटन पर क्लिक करें।

3. प्रत्येक [14] दिन रन ऑटोआर्किव के लिए चेकबॉक्स पर क्लिक करें । यहां से आप आउटलुक 2010 के लिए ऑटोआर्किव सेटिंग्स को और कस्टमाइज़ कर सकते हैं, हालांकि एक बार डिफ़ॉल्ट रूप से सक्षम होने पर ऑटोआर्किव आर्काइव.pst फ़ाइल में छह महीने से अधिक पुराने मेल को हटाएगा (हटा नहीं जाएगा)। मेरा सुझाव है कि आप ऑटोआर्किव रनों की जांच से पहले प्रॉम्प्ट रखें ताकि जब भी कोई संग्रह होता है तो आपको सतर्क किया जाएगा। आप आश्चर्यचकित होंगे कि लोग मुझे ईमेल खोने के बारे में कितनी बार पूछते हैं! आम तौर पर यह केवल ऑटोआर्किव फ़ंक्शन है। एक बार जब आपके पास सेटिंग्स हों, जहां आप उन्हें पसंद करते हैं, तो इन सेटिंग्स को सभी फ़ोल्डर्स पर लागू करें पर क्लिक करें।

यदि आपने उपरोक्त चरणों का पालन किया है, तो ऑटोआर्किव आपके सभी Outlook ईमेल के लिए सक्षम बनाता है। यदि कोई फ़ोल्डर है जिसे आप ऑटोआर्किव से बाहर करना चाहते हैं, या यदि आप केवल कुछ फ़ोल्डर्स पर आवेदन करना चाहते हैं तो हम भी ऐसा कर सकते हैं। आउटलुक 2010 आपको प्रत्येक फ़ोल्डर के लिए ऑटोआर्किव सेटिंग्स को कस्टमाइज़ करने की अनुमति देता है, यहां बताया गया है।
सिंगल आउटलुक 2010 फ़ोल्डरों के लिए ऑटोआर्किव सेटिंग्स बदलें
4. आउटलुक में बाईं ओर नेविगेशन फलक में देखें। वहां से किसी भी फ़ोल्डर पर राइट-क्लिक करें और अपनी ऑटोआर्किव नीति सेट करने के लिए गुण चुनें ।

5. दिखाई देने वाली इनबॉक्स प्रॉपर्टी विंडो में, ऑटोआर्किव टैब पर क्लिक करें । यहां आप इस फ़ोल्डर के लिए ऑटोआर्किव सेटिंग्स को कस्टमाइज़ कर सकते हैं, या इसके लिए ऑटोआर्किव भी पूरी तरह अक्षम कर सकते हैं।

ठीक है, अब हम जानते हैं कि अलग-अलग फ़ोल्डर्स को ऑटोक्रिच कैसे करें! लेकिन क्या होगा यदि आप ऑटोआर्किव का उपयोग नहीं करना चाहते हैं? यदि आप स्वचालित सुविधा के प्रशंसक नहीं हैं, तो भी आप मैन्युअल प्रक्रिया का उपयोग करके संग्रहण का उपयोग कर सकते हैं।
आइटम्स को मैन्युअल रूप से कैसे संग्रहीत करें
6. Outlook में फ़ाइल > जानकारी मेनू टैब पर क्लिक करें और फिर क्लीनअप उपकरण> संग्रह का चयन करें ।

7. दिखाई देने वाले पुरालेख संवाद में चुनें कि आप कौन से फ़ोल्डर्स को संग्रहित करना चाहते हैं। यह प्रक्रिया लगभग एक ही समय के सौदे को छोड़कर ऑटोआर्किव के समान ही है। कुछ अलग बात यह है कि यदि आप कुछ फ़ोल्डरों पर इसे लागू करते हैं, तो आप "ऑटो ऑटोचिव" न करें, लेकिन यह वैकल्पिक है।

आउटलुक संग्रहीत आइटम कहां स्थित हैं?
8. Outlook में आप बाएं तरफ ईमेल नेविगेशन फलक में संग्रहित फ़ोल्डर से संग्रहित आइटम तक पहुंच सकते हैं।

9. आप Outlook .pst फ़ाइल से संग्रहों तक पहुंच सकते हैं जहां वे स्टोर करते हैं। आप फ़ाइल> ओपन मेनू टैब पर क्लिक करके और Outlook डेटा फ़ाइल खोलकर वहां जा सकते हैं।

10. डिफ़ॉल्ट रूप से Outlook संग्रह .pst फ़ाइल स्थान है:
% उपयोगकर्ता प्रोफाइल% दस्तावेज़ आउटपुट फ़ाइलें

यदि आपने पहले Outlook में संग्रहण का उपयोग नहीं किया है, तो इसे आज़माएं! यह सुनिश्चित है कि चीजों को साफ रखने में मदद करें और पुरानी, अप्रयुक्त ईमेल आइटम को अपने प्राथमिक मेलबॉक्स / .PST फ़ाइल से बाहर ले जाएं। यह पीएसटी फ़ाइल आकार को नियंत्रण में रखने का भी एक अच्छा तरीका है जो हमेशा सिस्टम प्रदर्शन के साथ मदद करता है!