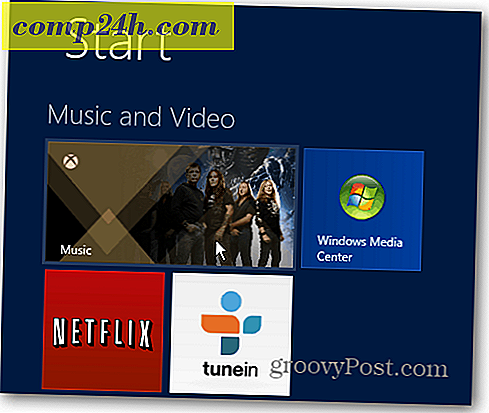एक बड़ी हार्ड डिस्क या एसएसडी में अपने विंडोज 10 स्थापना को क्लोन या ले जाएं
 जब प्रौद्योगिकी की बात आती है, तो उन्नयन जीवन का एक तथ्य है, चाहे वह आपका ऑपरेटिंग सिस्टम, एप्लिकेशन या हार्डवेयर डिवाइस हो। उपयोगकर्ताओं को अपग्रेड करने की आवश्यकता / सबसे सामान्य हार्डवेयर घटकों में से एक उनकी स्थानीय हार्ड ड्राइव है। कारणों में सीमित स्थान, बेहतर प्रदर्शन, यूईएफआई जैसी उन्नत सुविधाओं का लाभ लेने या जीपीटी डिस्क के लिए समर्थन शामिल करने की क्षमता शामिल है। एक नए एसएसडी ड्राइव में अपग्रेड करना, उदाहरण के लिए, कई वर्षों तक लैपटॉप पीसी के डेस्कटॉप का जीवन बढ़ा सकता है। मुझे पता है, मैंने इसे कई बार किया है।
जब प्रौद्योगिकी की बात आती है, तो उन्नयन जीवन का एक तथ्य है, चाहे वह आपका ऑपरेटिंग सिस्टम, एप्लिकेशन या हार्डवेयर डिवाइस हो। उपयोगकर्ताओं को अपग्रेड करने की आवश्यकता / सबसे सामान्य हार्डवेयर घटकों में से एक उनकी स्थानीय हार्ड ड्राइव है। कारणों में सीमित स्थान, बेहतर प्रदर्शन, यूईएफआई जैसी उन्नत सुविधाओं का लाभ लेने या जीपीटी डिस्क के लिए समर्थन शामिल करने की क्षमता शामिल है। एक नए एसएसडी ड्राइव में अपग्रेड करना, उदाहरण के लिए, कई वर्षों तक लैपटॉप पीसी के डेस्कटॉप का जीवन बढ़ा सकता है। मुझे पता है, मैंने इसे कई बार किया है।
हालांकि, उन्नयन के साथ समस्या आपके मौजूदा ओएस और डेटा को नए ड्राइव में माइग्रेशन से निपट रही है। आखिरकार, जो ओएस का पुनर्निर्माण करना चाहता है, इसे फिर से सक्रिय करने के तरीके को समझें, ट्रैक करें और सभी ऐप्स को पुनर्स्थापित करें और ओह हाँ, अपनी सभी निजी फाइलों को ऊपर ले जाएं। हाँ, मुझे नहीं! यही कारण है कि आज मैं अपनी स्थापना को बड़ी या छोटी डिस्क में पुनर्स्थापित करने के लिए अंतर्निहित सिस्टम छवि और सहजता टोडो बैकअप का उपयोग करके एक वैकल्पिक प्रक्रिया की समीक्षा करने जा रहा हूं।
सिस्टम इमेजिंग और क्लोनिंग में एक विकल्प है। इस आलेख में, हम आपके ड्राइव को बड़े या तेज़ हार्ड ड्राइव पर क्लोन करने के लिए अंतर्निहित सिस्टम छवि और सहजता टोडो बैकअप का उपयोग करके एक नज़र डालें।
अपने विंडोज 10 इंस्टॉलेशन को एक नई हार्ड डिस्क या एसएसडी में माइग्रेट करें
विंडोज 10 में एक अंतर्निहित विकल्प शामिल है जिसे सिस्टम इमेज कहा जाता है, जो आपको विभाजन के साथ-साथ अपनी स्थापना की पूर्ण प्रतिलिपि बनाने देता है। हमने पहले ही सिस्टम छवि बनाने के चरणों को कवर किया है। अपनी स्थापना का बैकअप लेने के लिए, आपको छवि को स्टोर करने के लिए एक यूएसबी बाहरी हार्ड डिस्क की आवश्यकता होगी। बहुत सारे भंडारण वाले बाहरी हार्ड डिस्क सस्ते और एक अनुशंसित खरीद है; चाहे आप इस तरह की गतिविधि करने या नियमित रूप से बैकअप लेने के लिए योजना बनाने की योजना बना रहे हों।
विंडोज 10 और विंडोज के पुराने संस्करणों में सिस्टम छवि के साथ एक बड़ी समस्या है; यह विभाजन लेआउट को बहाल करने का समर्थन नहीं करता है जो आकार में छोटे से छोटे आकार के हैं। उदाहरण के लिए, यदि आप 500 जीबी डिस्क से बनाए गए सिस्टम छवि को पुनर्स्थापित करने का प्रयास करते समय 500 जीबी हार्ड डिस्क से 256 जीबी एसएसडी में जाते हैं, तो आपको डिस्क बहुत छोटी है, यह इंगित करने में एक त्रुटि प्राप्त होगी। यदि यह आपके लिए मामला है, तो सिस्टम इमेजिंग का कोई उपयोग नहीं है; इसके बजाय, आपको क्लोनिंग पर विचार करना चाहिए, इस आलेख में विस्तृत विवरण।

अपना बैकअप बनाने के बाद, कंप्यूटर को बंद करें, अपनी हार्ड डिस्क या एसएसडी ड्राइव इंस्टॉल करें, कंप्यूटर शुरू करें और फिर अपने BIOS या UEFI फर्मवेयर लोड करें। यह सुनिश्चित करने के लिए जांचें कि ड्राइव का पता चला है। इन परिवर्तनों की पुष्टि करने के बाद, अपनी बाहरी हार्ड डिस्क को डिवाइस पर पावर कनेक्ट करें। अपने विंडोज 10 इंस्टाल मीडिया से बूट करें, जिसका उपयोग पहले बनाए गए आपकी सिस्टम छवि की बहाली को सुविधाजनक बनाने के लिए किया जाएगा। जब आप अभी इंस्टॉल स्क्रीन पर पहुंचते हैं, तो मरम्मत कंप्यूटर लिंक पर क्लिक करें; यह वसूली पर्यावरण लोड करेगा।

समस्या निवारण पर क्लिक करें, फिर सिस्टम छवि रिकवरी मेनू पर क्लिक करें।

आपके द्वारा बनाई गई नवीनतम सिस्टम छवि के साथ आपकी बाहरी हार्ड डिस्क का पता लगाया जाना चाहिए। यदि यह सही नहीं है, तो एक सिस्टम छवि रेडियो बॉक्स का चयन करें, सही छवि का चयन करें और फिर अगला क्लिक करें।

यदि आपके पास एक से अधिक स्थानीय डिस्क या विभाजन हैं, तो आप इसे बहाली प्रक्रिया से बाहर कर सकते हैं।

अपने चयन की पुष्टि करने के बाद, बहाली शुरू करने के लिए अगला क्लिक करें, फिर प्रतीक्षा करें। सिस्टम छवि के आकार के आधार पर बहाली कुछ समय ले सकती है। पूर्ण होने पर, विंडोज 10 फिर से शुरू होगा फिर विंडोज 10 डेस्कटॉप पर बूट होगा।

यदि आप सिस्टम छवि को बड़ी डिस्क पर पुनर्स्थापित करते हैं तो एक संभावना है, यदि आप पुनर्स्थापित करते हैं तो आपको अपनी विभाजन को पुन: कॉन्फ़िगर करना होगा, फिर छवि को बड़ी हार्ड डिस्क या एसएसडी में पुनर्स्थापित करना होगा। विंडोज 10 में, विंडोज कुंजी + एक्स दबाएं, डिस्क प्रबंधन पर क्लिक करें, वहां आप देखेंगे कि कुछ अनियंत्रित स्थान बनाया गया है। आप विस्तारित वॉल्यूम विज़ार्ड का उपयोग करके इस स्पेस को पुनर्प्राप्त कर सकते हैं। सिस्टम विभाजन पर राइट क्लिक करें, फिर विस्तृत करेंक्लिक करें, अगलाक्लिक करें, फिर समाप्तक्लिक करें।

एक छोटे हार्ड डिस्क या एसएसडी को बहाल करना
यदि आप विपरीत दिशा में जा रहे हैं, जो एक छोटी हार्ड डिस्क या एसएसडी को बहाल कर रहा है, क्लोनिंग अनुशंसित विकल्प होगा। विंडोज 10 इंस्टॉलेशन को क्लोनिंग और पुनर्स्थापित करने के लिए मैंने पाया सबसे अच्छा समाधान, मुफ्त EasyUs Todo बैकअप है। EaseUs Todo बैकअप न केवल आपके Windows 10 स्थापना का बैकअप पुनर्स्थापित कर सकता है, लेकिन यह गैर-संबंधित विभाजन लेआउट में भी ऐसा कर सकता है। आप यहां एक निशुल्क प्रति डाउनलोड कर सकते हैं।
एक बार आपके पास EasyUS Todo बैकअप स्थापित हो जाने पर, ऐप लॉन्च करें। आपको लक्ष्य हार्ड डिस्क या एसएसडी को अपने कंप्यूटर से कनेक्ट करने की आवश्यकता होगी जहां आप अपने विंडोज 10 इंस्टॉलेशन को क्लोन करना चाहते हैं। यह कई तरीकों से किया जा सकता है, आप स्टोरेज डिवाइस को स्थानीय डिस्क के रूप में स्थापित कर सकते हैं; या इसे यूएसबी बाहरी संलग्नक में स्थापित करें, फिर अपने कंप्यूटर से संलग्न करें। लक्ष्य डिस्क को जोड़ने की विधि पर निपटने के बाद, EasyUs Todo बैकअप लॉन्च करें, क्लोन टैब पर क्लिक करें।

ऑपरेटिंग सिस्टम युक्त अपनी स्रोत डिस्क चुनें। जैसा कि आप नीचे देख सकते हैं, मेरे पास डिस्क के दो सेट संलग्न हैं: हार्ड डिस्क 0 31 जीबी पर मेरी विंडोज 10 स्थापना और मेरी नई LOCALNEW डिस्क 25 जीबी जहां क्लोन की प्रतिलिपि बनाई जाएगी। अगला पर क्लिक करें।

अगला चरण लक्ष्य डिस्क का चयन करना है, इस मामले में, हमारी LOCALNEW डिस्क 25 जीबी ड्राइव। चेक बॉक्स पर क्लिक करें और फिर अगला क्लिक करें।

पुराने स्क्रीन को क्लोन करने के बाद निम्न स्क्रीनशॉट डिस्क लेआउट दिखाता है। क्लोन शुरू करने के लिए आगे बढ़ें क्लिक करें।

परिवर्तनों की पुष्टि करने के लिए ठीक क्लिक करें।

इस प्रक्रिया में क्लोन के आकार और डेटा की मात्रा के आधार पर कुछ समय लग सकता है। क्लोन पूरा होने के बाद, समाप्त करें पर क्लिक करें, अपने कंप्यूटर को बंद करें, पुराने स्टोरेज डिवाइस को हटाएं, नई हार्ड डिस्क या एसएसडी को अपने बूट ड्राइव के रूप में स्थापित करें और कॉन्फ़िगर करें।

अपने कंप्यूटर को चालू करें, विंडोज 10 को पहले जैसा शुरू करना चाहिए, लेकिन अगर आपको सक्रियण में समस्याएं आती हैं, तो आप किसी भी समस्या को हल करने के लिए विंडोज 10 वर्षगांठ अपडेट में या बाद में सक्रियण समस्या निवारक का उपयोग कर सकते हैं।
यह निश्चित रूप से एक व्यस्त कार्य है और उपयोगकर्ताओं को अपने स्टोरेज डिवाइस को अपग्रेड करने पर विचार करने पर विचार करने के लिए माइग्रेशन विधि के बारे में सावधानीपूर्वक विचार करना चाहिए। मेरा व्यक्तिगत सबक, यदि आप एक स्टोरेज डिवाइस पर जा रहे हैं जो आपके द्वारा प्रतिस्थापित किए जा रहे से बड़ा है, तो विंडोज 10 में अंतर्निहित सिस्टम छवि उपकरण पर्याप्त से अधिक है। यदि आप एक छोटी हार्ड डिस्क या एसएसडी स्टोरेज में जा रहे हैं, तो आपको मदद करने के लिए EasyUs Todo बैकअप जैसी तृतीय-पक्ष उपयोगिता की आवश्यकता होगी। यह कहने के बिना चला जाता है, बहाली की सुविधा के लिए अतिरिक्त उपकरण की आवश्यकता हो सकती है, जैसे बाहरी हार्ड डिस्क या यहां तक कि बाहरी बाड़े।





![काम करने के लिए जीमेल स्नूज़ नहीं मिल सकता है? इसे इस्तेमाल करे। [जीमेल के लिए बुमेरांग]](http://comp24h.com/img/reviews/854/can-t-get-gmail-snooze-work.png)