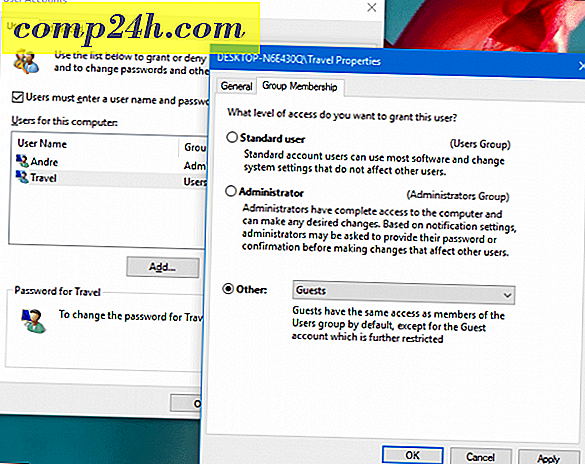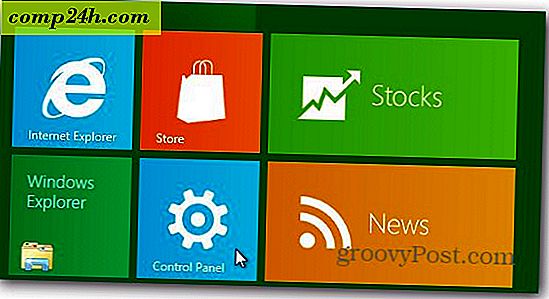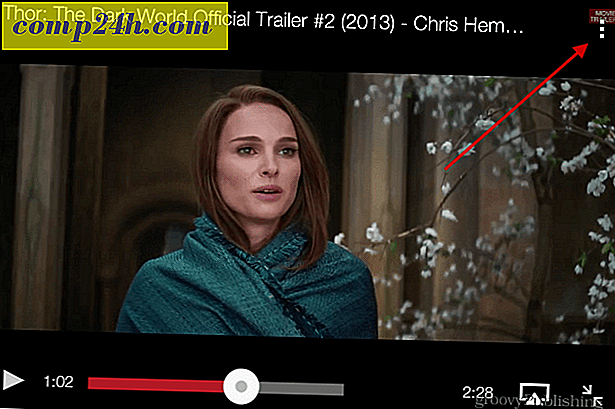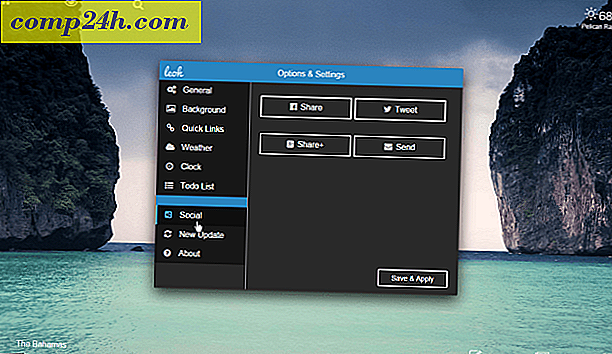विंडोज 7 लाइब्रेरी का आइकन कैसे बदलें
![]() विंडोज 7 ने एक ही श्रेणी - पुस्तकालयों से कई फाइलों और फ़ोल्डरों को प्रबंधित करने का एक शानदार तरीका पेश किया। यद्यपि विंडोज 7 पुस्तकालयों में फ़ाइल प्रबंधन के मामले में बहुत सी विशेषताएं हैं, वहीं गायबता क्या अनुकूलन का एक संकेत है। चलिए अपने पुस्तकालयों में से एक को कस्टम आइकन में जोड़कर उस समस्या को दूर करते हैं।
विंडोज 7 ने एक ही श्रेणी - पुस्तकालयों से कई फाइलों और फ़ोल्डरों को प्रबंधित करने का एक शानदार तरीका पेश किया। यद्यपि विंडोज 7 पुस्तकालयों में फ़ाइल प्रबंधन के मामले में बहुत सी विशेषताएं हैं, वहीं गायबता क्या अनुकूलन का एक संकेत है। चलिए अपने पुस्तकालयों में से एक को कस्टम आइकन में जोड़कर उस समस्या को दूर करते हैं।
चरण 1 (वैकल्पिक) - एक नई लाइब्रेरी बनाना
यद्यपि यह विंडोज़ में निर्मित पुस्तकालयों पर भी काम करता है, लेकिन आप अपनी खुद की लाइब्रेरी बनाना चाहते हैं, क्योंकि अंतर्निर्मित पुस्तकालयों के आइकन बहुत अच्छे हैं। ![]()
पुस्तकालय खोलकर शुरू करें।
![]()
अब राइट-क्लिक करें और नया> लाइब्रेरी चुनें ।
![]()
अपनी लाइब्रेरी को जो कुछ भी आप चाहते हैं उसे नाम दें और एंटर दबाएं ।
![]()
चरण 2 - एक उपयुक्त आइकन ढूँढना
अब आपको अपनी लाइब्रेरी के लिए उपयुक्त आइकन ढूंढना होगा। आप केवल Google को नीचे कुछ की तरह ही कर सकते हैं ...
![]()
... या आप रचनात्मक हो सकते हैं और खुद को बना सकते हैं (जैसे मैंने किया) ।
![]()
चरण 3 - .library-ms कॉन्फ़िगरेशन फ़ाइलों का पता लगाना
अब हमें पुस्तकालयों, पुस्तकालय सामग्री और उनके लिए आइकन के बारे में जानकारी रखने वाले .library-ms फ़ाइलों के स्थान का पता लगाने के लिए एक्सप्लोरर खोलने की आवश्यकता है।
एक्सप्लोरर खोलें और नेविगेट करें:
सी: \ उपयोगकर्ता \ [आपका उपयोगकर्ता नाम] \ AppData \ रोमिंग \ माइक्रोसॉफ्ट \ विंडोज \ पुस्तकालय
जहां आपने "[आपका उपयोगकर्ता नाम]" रखा है, ठीक है, आपका उपयोगकर्ता नाम! : डी
![]()
चरण 4 - नोटपैड में .library-ms फ़ाइल खोलना
अब स्टार्ट मेनू प्रकार नोटपैड खोलें और नोटपैड खोलने के लिए एंटर दबाएं ।
![]()
अब आपने अपनी लाइब्रेरी को नोटपैड में पहले दिए गए अनुसार फ़ाइल फ़ाइल के साथ .library-ms फ़ाइल को खींचें।
![]()
चरण 5 - आवश्यक संशोधन करना
अब आपको एक जोड़ना होगा सही और सही के बीच लाइन ।
![]()
> के बीच में आपको चरण 2 पर तैयार की गई .ico फ़ाइल का स्थान जोड़ना होगा।
![]()
अंत में ग्रैंड के रूप में, फ़ाइल को सहेजने के लिए Ctrl + S दबाएं और फिर नोटपैड बंद करें।
किया हुआ!
अब आप पुस्तकालयों को फिर से खोल सकते हैं और आपने जो हासिल किया है उसे देखें!
![]()