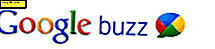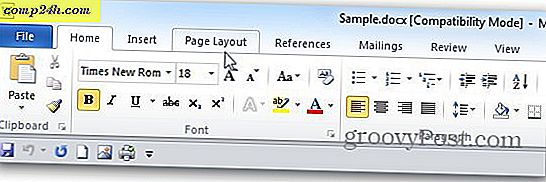स्पाइबॉट खोज को स्वचालित करने और स्कैन को नष्ट करने के लिए कैसे करें
स्पाइबॉट सर्च एंड डिस्ट्रॉय, स्पाइवेयर को हटाने के लिए जाने-माने उपयोगिता के लिए इस्तेमाल किया जाता था। मैलवेयरबाइट्स और माइक्रोसॉफ्ट सिक्योरिटी एश्येंशियल्स जैसी अन्य यूटिलिटीज ने इसकी जगह ली है। लेकिन स्पाइबॉट सर्च एंड डिस्ट्रॉय अभी भी स्पाइवेयर हटाने के लिए एक ठोस कार्यक्रम है।
यहां अपने विंडोज पीसी को स्पाइबॉट सर्च और स्वचालित रूप से नष्ट करने के साथ स्कैन करने का तरीका बताया गया है।
स्पाइबॉट सर्च एंड डिस्ट्रॉय डाउनलोड करें।
स्थापना के दौरान, सुरक्षा केंद्र एकीकरण को छोड़कर सभी घटकों को अनचेक करें। अगला पर क्लिक करें। 
फ़ायरवॉल की तरह, टीटाइमर आपको चल रही प्रक्रियाओं के बारे में पूछेगा। जबकि कई कार्यक्रमों के स्पष्ट नाम हैं, जैसे Excel एक्सेल.एक्सई है, अन्य नहीं। आपको जिस सेवा की आवश्यकता है उसे स्थायी रूप से अवरुद्ध करना आसान है। मुझे लगता है कि जोखिम लाभ से अधिक है।
सिस्टम सेटिंग्स सुरक्षा (टीटाइमर) का उपयोग करने के विकल्प को अनचेक करें। यह सिद्धांत में एक अच्छा विचार है, लेकिन मुझे लगता है कि कई उपयोगकर्ता इसे स्वयं में परेशानी में डाल देते हैं।

अब स्वचालित रूप से अपडेट और स्कैन करने के लिए स्पाइबॉट सर्च एंड डिस्ट्रॉय सेट करें। मुख्य इंटरफ़ेस से मोड >> उन्नत मोड पर जाएं ।

आपको एक चेतावनी संदेश मिलेगा। हाँ पर क्लिक करें।

अब आप निचले बाएं फलक में और विकल्प देखेंगे। सेटिंग्स कहता है पर क्लिक करें

शेड्यूलर पर क्लिक करें।

फिर ऊपरी दाएं में जोड़ें (अद्यतनकर्ता) पर क्लिक करें, फिर संपादित करें (अद्यतनकर्ता)।

फिर नया टैबलेट पर क्लिक करें।

अपडेट चलाने के लिए समय सेट करें - मैं साप्ताहिक सुझाव देता हूं। ओके पर क्लिक करें।

अपने खाते के लिए उपयोगकर्ता नाम और पासवर्ड टाइप करें। विंडोज पासवर्ड के बिना निर्धारित कार्यों को नहीं चलाएगा।

अब आपको स्कैन प्रक्रिया को स्वचालित करने की आवश्यकता है। जोड़ें क्लिक करें और फिर स्कैनिंग संपादित करें और सेट करें। सुनिश्चित करें कि आपके स्कैन को अद्यतन के बाद निर्धारित किया गया है।

शेड्यूलर स्क्रीन पर, शेड्यूलिंग शेड्यूल के बाद अनुसूचित स्कैन और बंद प्रोग्राम के बाद समस्याओं को ठीक करने के लिए दोनों बॉक्स चेक करें।

स्कैन चलाने के लिए कई मिनट लगते हैं। इसे तब निर्धारित करें जब आपका पीसी चालू हो और आप इसका उपयोग नहीं कर रहे हों।