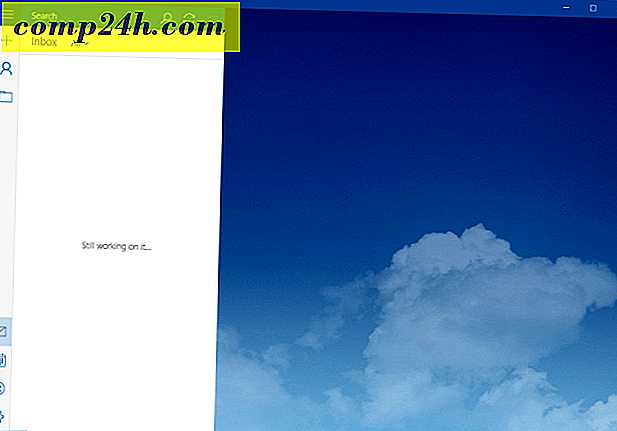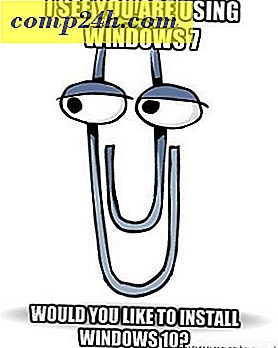विंडोज 10 में स्मार्टस्क्रीन फ़िल्टर को एडजस्ट या बंद कैसे करें
स्मार्टस्क्रीन एक सुरक्षा सुविधा है जिसे दुर्भावनापूर्ण वेबसाइटों से बचाने में मदद के लिए इंटरनेट एक्सप्लोरर 8 में पेश किया गया था। विंडोज 8.1 में इसे डेस्कटॉप स्तर पर पेश किया गया था और इंटरनेट से अपरिचित ऐप्स चलाने से पहले आपको चेतावनी दी गई थी जो संभावित रूप से असुरक्षित हो सकती थी। यह सुरक्षा परत विंडोज 10 में भी बनाई गई है।
यदि आप एक अनुभवी पावर उपयोगकर्ता हैं, तो आपको पहले से ही पता होना चाहिए कि क्या सुरक्षित है और ऐप्स डाउनलोड करने और इंस्टॉल करने की बात नहीं है। इसलिए, जब आप कुछ इंस्टॉल करने वाले हैं तो आपको हमेशा स्मार्ट-स्क्रीन फ़िल्टर की परेशानी की आवश्यकता नहीं होती है।
महत्वपूर्ण नोट: यदि आप विंडोज 10 या नौसिखिया उपयोगकर्ता के लिए नए हैं, तो मैं स्मार्टस्क्रीन को बंद न करने की सलाह देता हूं। यह आपको दुर्भावनापूर्ण सॉफ़्टवेयर इंस्टॉल करने से बचाने में मदद करता है। इसके अलावा, माइक्रोसॉफ्ट ने दुर्भावनापूर्ण वेबसाइटों से आपको सुरक्षित रखने में मदद के लिए माइक्रोसॉफ्ट एज और आईई 11 के साथ एकीकृत करने के लिए विंडोज 10 में स्मार्टस्क्रीन फ़िल्टर में सुधार किया है।
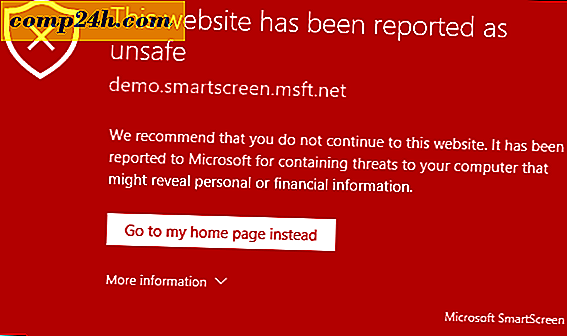
विंडोज 10 में स्मार्टस्क्रीन को अक्षम करें
नीचे दिया गया शॉट मुझे दूसरे दिन मिला जब मैं वर्चुअलबॉक्स स्थापित करने वाला था। जब ऐसा प्रतीत होता है, तो यह केवल "मैं सहमत हूं ..." बॉक्स और "वैसे भी चलाएं" बटन पर क्लिक करने का विषय है। हालांकि, जब मैं उत्पादक बनने और एक नया पीसी स्थापित करने की कोशिश कर रहा हूं, तो यह प्रगति धीमा हो जाता है और यह केवल सादा कष्टप्रद है।

साफ बात यह है कि आप इसे बंद कर सकते हैं। ऐसा करने के लिए, छुपा पावर उपयोगकर्ता मेनू लाएं और नियंत्रण कक्ष खोलें और सुरक्षा और रखरखाव का चयन करें। या, आप प्रारंभ और टाइप कर सकते हैं : सुरक्षा और रखरखाव और शीर्ष से परिणाम का चयन करें।

अब विंडोज स्मार्टस्क्रीन सेटिंग्स बदलें पर क्लिक करें।

अब आपके पास तीन विकल्प हैं, इसे ऐप चलाने (डिफ़ॉल्ट) को चलाने की अनुमति देने के लिए व्यवस्थापक अनुमोदन के साथ रखें, अपरिचित ऐप्स के बारे में चेतावनी दें, लेकिन व्यवस्थापक अनुमोदन की आवश्यकता नहीं है, या इसे पूरी तरह बंद कर दें।

जब आप इसे बंद करते हैं, तो तुरंत एक अधिसूचना आपको बताएगी कि आप कितने असुरक्षित हैं।

लेकिन, अगर आप इस तथ्य के बारे में नाराज नहीं होना चाहते हैं कि आपने स्मार्टस्क्रीन बंद कर दिया है, तो सुरक्षा अनुभाग के तहत विंडोज स्मार्टस्क्रीन के बारे में संदेश बंद करें पर क्लिक करें ।

आईई या माइक्रोसॉफ्ट एज के लिए स्मार्टस्क्रीन फ़िल्टर अक्षम करें
निजी तौर पर, मुझे डेस्कटॉप प्रोग्राम स्थापित करते समय स्मार्टस्क्रीन सबसे परेशान होने लगता है, और ब्राउजर के साथ इतना नहीं। यदि आप एक आईई या एज उपयोगकर्ता हैं, तो शायद इसे छोड़ना सबसे अच्छा है। यहां तक कि सबसे अनुभवी तकनीक भी दुर्भावनापूर्ण लिंक या विज्ञापन पर क्लिक कर सकती है। लेकिन अगर आप चाहें तो इसे बंद कर सकते हैं। आईई 11 में सेटिंग्स (गियर आइकन)> सुरक्षा> स्मार्टस्क्रीन फ़िल्टर चालू करें पर क्लिक करें ।

फिर इसे बंद करने के लिए विकल्प का चयन करें और ठीक क्लिक करें।

माइक्रोसॉफ्ट एज इसे थोड़ा आसान बना देता है। ओपन एज और सेटिंग्स> उन्नत सेटिंग्स देखें पर जाएं । फिर गोपनीयता और सेवाओं के नीचे नीचे स्क्रॉल करें और स्मार्टस्क्रीन फ़िल्टर के साथ दुर्भावनापूर्ण साइटों और डाउनलोड से मेरी सहायता करें ।

वास्तव में, यदि आपको वैध फ़ाइल डाउनलोड करने में कोई समस्या हो रही है, तो हम जो समस्या निवारण चरणों को कवर करते हैं, उनमें से एक स्मार्टस्क्रीन फ़िल्टर बंद कर रहा है। आप हमारी मार्गदर्शिका में डाउनलोड समस्याओं के बारे में अधिक जानकारी प्राप्त कर सकते हैं: Windows 10 में डाउनलोड कैसे करें और समस्या निवारण कैसे करें।
निष्कर्ष
याद रखें, अगर आपको स्मार्टस्क्रीन संदेशों से परेशान नहीं है और आप विंडोज 10 में हर सुरक्षा लाभ को रखना चाहते हैं, तो बस इसे छोड़ दें। यदि आपके पास बच्चे, माता-पिता या दादा दादी विंडोज 7, 8.1, या 10 चल रहे हैं - इसे डेस्कटॉप के लिए छोड़ दें और निश्चित रूप से आईई 11 में छोड़ दें।
आप में से जो जानते हैं कि आप क्या कर रहे हैं, स्मार्टफोन को पॉप-अप करने से रोकना अच्छा लगता है जब आप सॉफ़्टवेयर इंस्टॉल करते हैं जो आपको पता है सुरक्षित है। विशेष रूप से ओपन सोर्स प्रोग्राम और अन्य उपयोगिताओं। यदि आपको लगता है कि आपको इसकी आवश्यकता होगी तो आप इसे फिर से चालू कर सकते हैं।