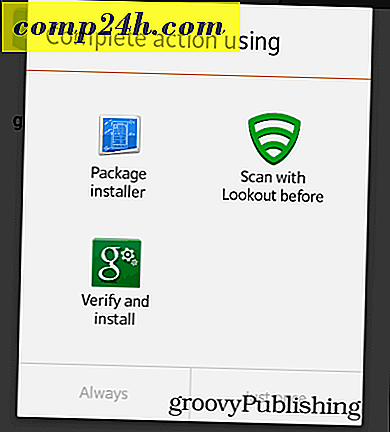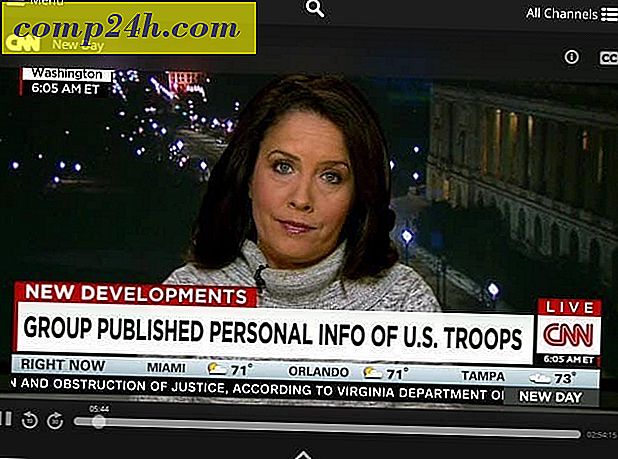Excel 2016 में वॉटरमार्क स्प्रेडशीट्स को कैसे जोड़ें
हमने पहले आपको दिखाया था कि अपने माइक्रोसॉफ्ट वर्ड दस्तावेज़ों में वॉटरमार्क कैसे जोड़ना है। हालांकि वर्ड में एक्सेल में अंतर्निर्मित वॉटरमार्क सुविधा नहीं है, फिर भी आप अपनी स्प्रेडशीट पर वॉटरमार्क बना सकते हैं। यह सिर्फ थोड़ी रचनात्मकता लेता है।
एक्सेल, जबकि इसकी अनंत डेटा क्रंचिंग पावर के लिए अत्यधिक सम्मानित है, विशेष रूप से प्रिंटर-मित्रता की ओर तैयार नहीं है। लेकिन कभी-कभी, आप पेपर पर अपनी स्प्रेडशीट प्राप्त करना चाहेंगे। एक्सेल में एन्क्रिप्शन और पासवर्ड सुरक्षा उपकरण आपके स्प्रेडशीट को अपने डिजिटल रूप में सुरक्षित रखेंगे, लेकिन जब आप इसे प्रिंट करते हैं तो वॉटरमार्क आपके संवेदनशील डेटा को सही तरीके से चिह्नित और नियंत्रित करने में सहायता कर सकता है।
इस लेख में, हम आपको दिखाएंगे कि कैसे।
Excel 2016 में अपनी कार्यपुस्तिकाओं में वॉटरमार्क के रूप में एक छवि जोड़ें
माइक्रोसॉफ्ट वर्ड दस्तावेजों की तुलना में, एक्सेल में स्वरूपण थोड़ा अनजान है। एक्सेल में वॉटरमार्क के साथ काम करना कोई अपवाद नहीं है। कोई अंतर्निर्मित वॉटरमार्क सुविधा नहीं है, इसलिए इसके बजाय आपको अपनी स्प्रेडशीट में एक छवि डालना होगा और फिर इसे थोड़ा सा ट्विक करना होगा।
आपकी छवि जोड़ने की जगह हेडर में है। ऐसा करने के लिए, सम्मिलित करें टैब पर जाएं और शीर्षलेख और पाद लेख क्लिक करें। यह आपको हैडर और पाद लेख उपकरण रिबन में रखता है और आपको हेडर संपादित करना शुरू करने देता है।
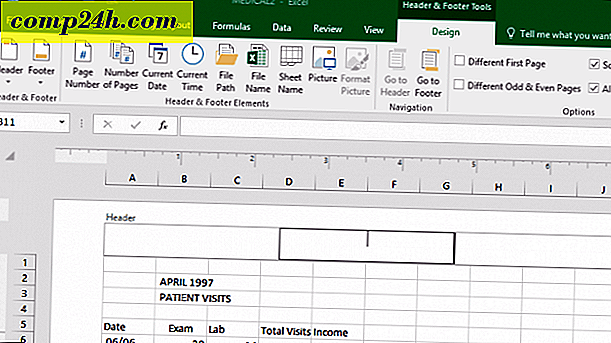
एक तस्वीर जोड़ने के लिए चित्र क्लिक करें।

माइक्रोसॉफ्ट वर्ड के विपरीत, आप शुरुआत में जो भी आपने डाला था उसका पूर्वावलोकन नहीं देखेंगे। इसके बजाय, जब तक आप शीर्षलेख के बाहर क्लिक नहीं करेंगे तब तक आपको केवल एक टेक्स्ट स्ट्रिंग दिखाई देगी।

जैसा कि आप देख सकते हैं, मैं जिस छवि को अभी डेटा के साथ जोड़ता हूं।

आप हेडर और फ़ूटर में फिर से क्लिक करके छवि को संशोधित कर सकते हैं, फिर चित्र चित्र बटन पर क्लिक करके, चित्र टैब का चयन कर सकते हैं। वहां आप छवि नियंत्रण अनुभाग में चमक और विपरीत समायोजित कर सकते हैं। आप रंग ड्रॉप-डाउन में क्लिक कर सकते हैं और फिर अच्छे वॉटरमार्क प्रभाव के लिए वा चिल्लाओ चुनें।

अब छवि में आपका डेटा खो नहीं जाएगा।

एक्सेल 2016 में वॉटरमार्क जोड़ने के लिए वर्डआर्ट का उपयोग करें
टेक्स्ट-आधारित वॉटरमार्क के लिए, आप वर्ड आर्ट का उपयोग कर सकते हैं। यह माइक्रोसॉफ्ट वर्ड 2016 में वॉटरमार्क जोड़ने के लिए इस्तेमाल की जाने वाली विधि के समान है। चरण 2016 में चरण काफी समान हैं। सम्मिलित करें टैब का चयन करें, वर्ड आर्ट मेनू में क्लिक करें, फिर वांछित शैली चुनें।

अपना वॉटरमार्क टेक्स्ट दर्ज करें, वर्ड आर्ट टेक्स्ट पर राइट क्लिक करें, फिर आकार स्वरूप पर क्लिक करें।

यह प्रारूप आकार कार्य फलक को सक्रिय करेगा। टेक्स्ट विकल्प टैब पर क्लिक करें, टेक्स्ट और भरें टैब का चयन करें, फिर टेक्स्ट भरें और रूपरेखा मेनू का विस्तार करें। WordArt की अस्पष्टता समायोजित करने के लिए पारदर्शिता स्लाइडर का उपयोग करें।

ये लो। हमें बताएं आप क्या सोचते हैं। इन निर्देशों और स्क्रीनशॉट को विशेष रूप से एक्सेल 2016 के लिए रखा गया था। यदि आप Excel के पिछले संस्करण को चला रहे हैं, तो पिछले संस्करणों में वॉटरमार्क को जोड़ने के तरीके पर हमारे निर्देशों की समीक्षा करें।
एक्सेल पर अधिक युक्तियों के लिए, 10 माइक्रोसॉफ्ट एक्सेल 2016 युक्तियों पर हमारी पोस्ट देखें, प्रत्येक उपयोगकर्ता को पता होना चाहिए।