विंडोज 7 के लिए कस्टम फ़ॉन्ट्स कैसे जोड़ें

जब आप किसी प्रोजेक्ट पर काम कर रहे हों, और आप इसे मूल महसूस करना चाहते हैं, तो एक कस्टम फ़ॉन्ट उपयोगी हो सकता है। विंडोज 7 में, माइक्रोसॉफ्ट ने फोंट को स्थापित करने और प्रबंधित करने के लिए यूजर इंटरफेस का उपयोग करने में आसान जोड़ा जो कि पिछले विस्टा और ड्रॉप विधि पर एक अच्छा अपग्रेड है जो हमारे पास विंडोज विस्टा और एक्सपी में था।
एक कस्टम फ़ॉन्ट डाउनलोड करना सरल है, और कई वेबसाइटें उन्हें मुफ्त में प्रदान करती हैं। कुछ सशुल्क फ़ॉन्ट साइटें भी हैं, लेकिन मुफ्त में भुगतान करने के लिए ग्रोवी कीमत है।
संदर्भ के लिए यहां कुछ मुफ्त फ़ॉन्ट साइटें दी गई हैं।
- http://www.1001freefonts.com
- http://www.dafont.com
- http://www.urbanfonts.com
- http://www.fontspace.com
- http://www.free-fonts.com
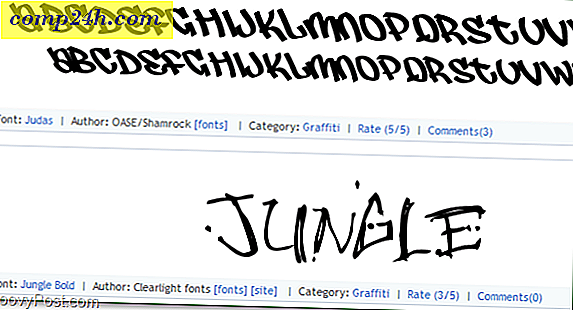
एक बार जब आपको एक फ़ॉन्ट मिल जाए, तो आगे बढ़ें और इसे डाउनलोड करें। सुनिश्चित करें कि आप विंडोज संस्करण को पकड़ लें, क्योंकि कुछ मैक के लिए अलग से स्वरूपित हैं। फ़ॉन्ट फ़ाइल एक .ttf होना चाहिए, लेकिन संभव है कि वे अंतरिक्ष पर सहेजने के लिए इसे .zip फ़ाइल में संपीड़ित कर दें, इसलिए यदि आप तुरंत .ttf नहीं देखते हैं तो घबराओ मत।
यदि आपको फ़ाइल एक्सटेंशन (जैसे फ़ाइल नाम के अंत में .ttf या .zip) को देखने में परेशानी हो रही है तो समाधान के लिए इस ग्रोवी आलेख पर पढ़ें!
विंडोज 7 में कस्टम फ़ॉन्ट्स स्थापित करें
1. एक बार जब आप एक फ़ॉन्ट डाउनलोड कर लेंगे, तो आपको .ttf फ़ाइल को डबल-क्लिक करना होगा। अगर डाउनलोड .zip प्रारूप में है, तो आपको इसे पहले निकालना होगा।
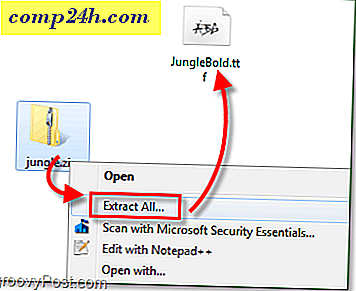
2. फ़ॉन्ट पूर्वावलोकनकर्ता खोलना चाहिए; अपने फ़ॉन्ट पर एक नज़र डालें और फिर इंस्टॉल करें पर क्लिक करें।
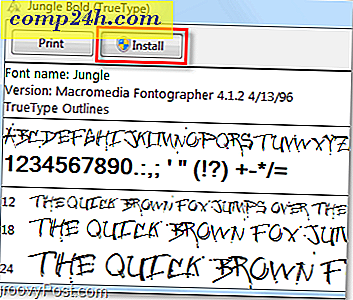
2.b वैकल्पिक रूप से यदि आप पूर्वावलोकनकर्ता को छोड़ना चाहते हैं तो आप फ़ॉन्ट .ttf फ़ाइल पर राइट-क्लिक कर सकते हैं और इंस्टॉल करें का चयन कर सकते हैं ।
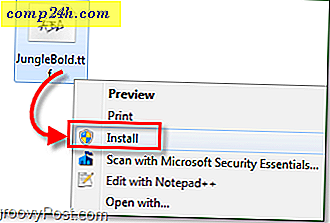
अब विंडोज फ़ॉन्ट स्थापित करेगा! इट्स दैट ईजी! इस बिंदु पर, हम कर रहे हैं। लेकिन अगर आप जांचना और पुष्टि करना चाहते हैं कि आपकी स्थापना सही ढंग से हो गई है तो आपको केवल फ़ॉन्ट नियंत्रण कक्ष खोलना होगा। हम फोंट कंट्रोल पैनल से फोंट को भी अनइंस्टॉल कर सकते हैं, इसलिए यह जांचना उचित है, इसलिए आप जानते हैं कि यह कहां है।
3. स्टार्ट मेनू ऑर्ब पर क्लिक करें और फिर फोंट में टाइप करें और एंटर दबाएं ।
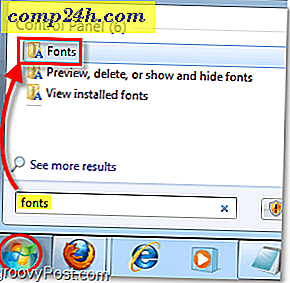
4. फ़ॉन्ट नियंत्रण पैनल खोलना चाहिए। यहां आप वर्तमान में सभी स्थापित फ़ॉन्ट्स देख सकते हैं। कुछ भूरे रंग के दिखाई देते हैं क्योंकि वे विदेशी भाषाओं के लिए हैं। जिस फ़ॉन्ट को आपने अभी इंस्टॉल किया है उसे ढूंढने के लिए विंडो को नीचे स्क्रॉल करें और पुष्टि करें कि यह सही तरीके से काम करता है।
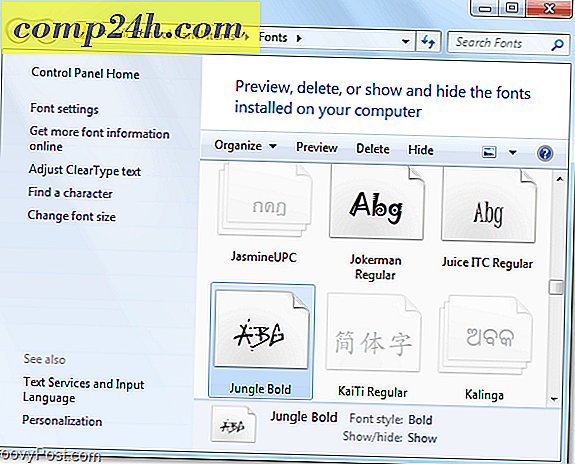
इस बिंदु पर, आपका फ़ॉन्ट स्थापित है! अब आप डाउनलोड की गई .tff और / या .zip फ़ाइल को हटा सकते हैं क्योंकि विंडोज 7 ने इसे विंडोज / फ़ॉन्ट्स फ़ोल्डर में कॉपी किया है।
विंडोज 7 फ़ॉन्ट को कैसे हटाएं
फ़ॉन्ट को हटाने के लिए आपको फ़ॉन्ट नियंत्रण कक्ष से ऐसा करने की आवश्यकता होगी।
5. किसी भी फ़ॉन्ट को हटाने के लिए, बस फ़ॉन्ट पर राइट-क्लिक करें और हटाएं का चयन करें ।
यह ध्यान रखना महत्वपूर्ण है कि जब आप विंडोज 7 से फ़ॉन्ट हटाते हैं, तो इसे स्थायी रूप से हटा दिया जाता है। जब तक आपके पास फ़ॉन्ट के लिए .ttf फ़ाइल की एक अलग प्रति नहीं है, तब तक आप इस प्रक्रिया को उलट नहीं सकते हैं या फ़ॉन्ट को पुनर्स्थापित नहीं कर सकते।
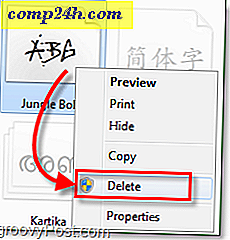
अतिरिक्त स्पेस सेविंग विकल्प
फोंट की विशाल पुस्तकालय होने के दौरान आसान हो सकता है, यह आपके विंडोज इंस्टॉलेशन ड्राइव पर बहुत अधिक संग्रहण स्थान भी ले सकता है। नीचे मैं आपको एक सुविधा को सक्षम करने के तरीके दिखाऊंगा जो आपको अपने फ़ॉन्ट को बाहरी स्थान पर स्टोर करने की अनुमति देगा। आप उन्हें नेटवर्क पर भी स्टोर कर सकते हैं! यह विकल्प आपके लिए रचनात्मक शक्ति उपयोगकर्ताओं के लिए एकदम सही है जो मनुष्य को ज्ञात हर फ़ॉन्ट को इंस्टॉल करना चाहते हैं। यह आपके सिस्टम पर डुप्लिकेट फाइलें बनाने के बारे में चिंता किए बिना फोंट को तेज़ी से बैक अप और स्टोर करने के लिए भी उपयोगी है।
6. फ़ॉन्ट्स नियंत्रण कक्ष से फ़ॉन्ट सेटिंग्स पर क्लिक करें ।
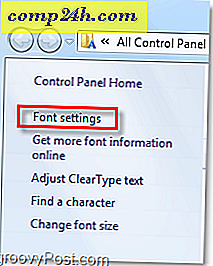
7. शॉर्टकट (उन्नत।) का उपयोग कर फोंट को स्थापित करने के लिए चेकबॉक्स पर क्लिक करें । परिवर्तनों को सहेजने के लिए ठीक क्लिक करना सुनिश्चित करें ।
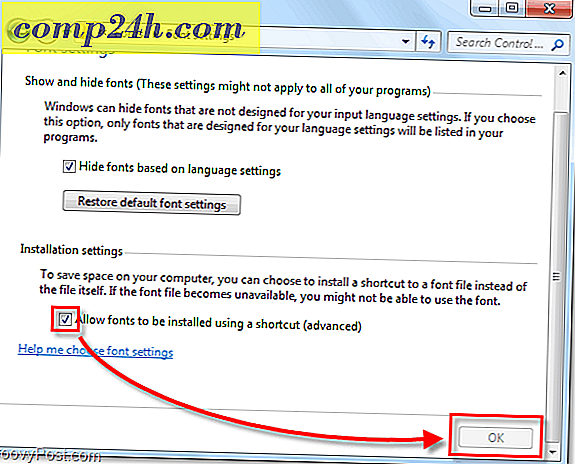
8. अब जब आप फ़ॉन्ट .tff फ़ाइल पर राइट-क्लिक करते हैं तो आपको शॉर्टकट के रूप में इंस्टॉल करने के लिए एक नया विकल्प दिखाई देगा।
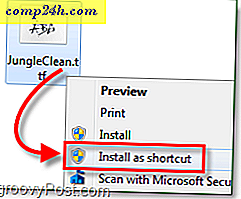
जब भी आप एक नया शॉर्टकट जोड़ना चाहते हैं तो आप अपने फ़ॉन्ट को विंडोज फ़ोल्डर में कॉपी करने के बजाय इसे शॉर्टकट के रूप में इंस्टॉल कर सकते हैं। इसके बजाए, यह अपने वर्तमान स्टोरेज स्थान पर फ़ॉन्ट को देखने के लिए विंडोज 7 को इंगित करेगा।
यदि आप अपने फोंट फ़ोल्डर में देखते हैं, तो नया स्थापित फ़ॉन्ट इसके थंबनेल पर एक शॉर्टकट आइकन प्रदर्शित करेगा, इसलिए आपको पता चलेगा कि यह बाहरी भंडारण स्थान है।



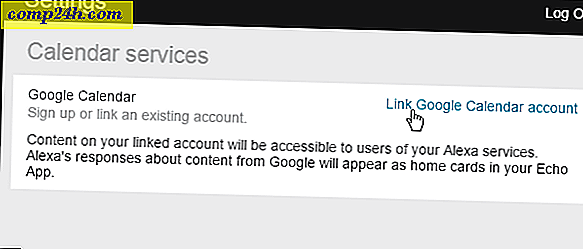

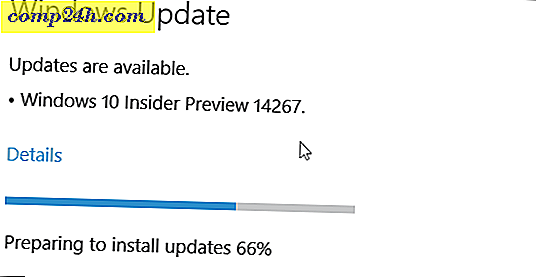
![यूट्यूब पर अमेरिका की गठित प्रतिभा भर्ती [groovyNews]](http://comp24h.com/img/news/716/america-rsquo-s-got-talent-recruiting-youtube.png)
