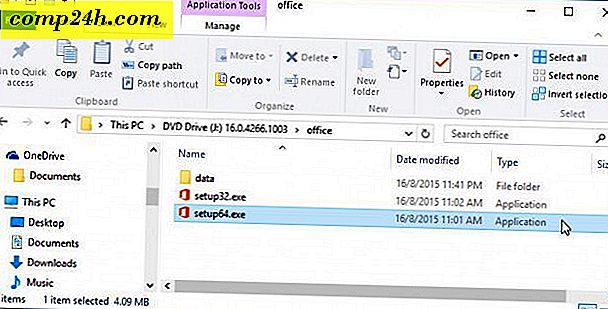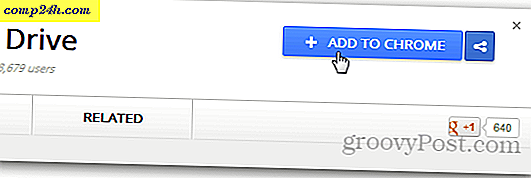कहीं भी से अपने घर या कार्यालय पीसी से कनेक्ट करने के लिए गाइड

जब एक डिवाइस से दूसरे डिवाइस को दूरस्थ रूप से कनेक्ट करने की बात आती है, तो इसके बारे में जाने के कई तरीके हैं। यहां कुछ अलग-अलग तरीकों पर एक नज़र डालें, जब आप फ़ाइल प्राप्त करने या कुछ समस्या निवारण करने की आवश्यकता होती है तो आप कंप्यूटर को दूरस्थ रूप से दूरस्थ रूप से नियंत्रित कर सकते हैं।
माइक्रोसॉफ्ट के रिमोट डेस्कटॉप प्रोटोकॉल (आरडीपी)
आरडीपी माइक्रोसॉफ्ट द्वारा विकसित एक मालिकाना प्रोटोकॉल है जो आपको इंटरनेट पर अपने पीसी तक पहुंचने की अनुमति देता है और एक्सपी प्रो के आसपास रहा है। उदाहरण के लिए, आपको किसी फ़ाइल या कंप्यूटर या सर्वर पर काम या घर पर रखरखाव करने की आवश्यकता हो सकती है। नेटवर्क कनेक्शन होने के लगभग कहीं भी अपने कंप्यूटर को दूरस्थ रूप से एक्सेस करने के कई तरीके हैं।
ध्यान दें कि आप विंडोज के होम संस्करण में रिमोट कर सकते हैं, हालांकि, आपको प्रो को दूसरे पीसी पर रिमोट करने की आवश्यकता है। यदि आप विंडोज के होम संस्करण पर हैं तो आपको नीचे तीसरे पक्ष के विकल्पों को देखना चाहिए।
यदि आप विंडोज 10 चला रहे हैं तो आप पारंपरिक डेस्कटॉप ऐप या यूनिवर्सल आरडीपी ऐप का उपयोग कर सकते हैं। अधिक विस्तृत जानकारी के लिए निम्न में से कोई भी लेख देखें:
- विंडोज 10 के लिए रिमोट डेस्कटॉप का उपयोग करना
- विंडोज 7 पर रिमोट डेस्कटॉप सक्षम करें
- विंडोज 7 में आरडीपी कनेक्शन को गति दें
यह ध्यान देने योग्य भी है कि यदि आप धीमे या मीट्रिक कनेक्शन पर हैं, तो दूरस्थ अनुभव को तेज़ी से बनाने के लिए आप कुछ कदम उठा सकते हैं।
साथ ही, अगर आपको अपने पीसी से फ़ाइल लेना है, तो आप स्थानीय फ़ाइलों को दूरस्थ रूप से प्राप्त करने के लिए OneDrive Fetch सुविधा का उपयोग कर सकते हैं। उस पर अधिक जानकारी के लिए और इसे सेट अप करने के लिए, OneDrive Fetch के साथ फ़ाइलों तक रिमोट एक्सेस करने के तरीके पर हमारे आलेख देखें।

मोबाइल उपकरणों से रिमोट डेस्कटॉप
कभी-कभी घर या कार्यालय से दूर होने पर, आपको चलते समय एक फ़ाइल की आवश्यकता होती है। उम्मीद है कि आपने फ़ाइल को अपने ड्रॉपबॉक्स या ऑनड्राइव फ़ोल्डर में सहेजा है। यदि नहीं, तो, आपको अपने कंप्यूटर को दूरस्थ रूप से एक्सेस करने में सक्षम होना चाहिए।
सौभाग्य से आप अपने पीसी में घर या कार्यालय में कई तरह से रिमोट कर सकते हैं।
- माइक्रोसॉफ्ट के आधिकारिक एंड्रॉइड रिमोट डेस्कटॉप ऐप का उपयोग करना
- एक स्मार्टफोन या टैबलेट से विंडोज 7 या 8.1 के लिए रिमोट डेस्कटॉप
- आईओएस के लिए Google क्रोम रिमोट डेस्कटॉप
- एंड्रॉइड के लिए Google क्रोम रिमोट डेस्कटॉप
थर्ड पार्टी रिमोट डेस्कटॉप एप्स
वहां से चुनने के लिए वहां बहुत सारे तृतीय-पक्ष ऐप्स और सेवाएं हैं। कुछ मुफ्त और मुक्त स्रोत हैं और अन्य जो कीमत के लिए अधिक सुविधाएं प्रदान करते हैं। डेस्कटॉप साझाकरण, मीटिंग्स और रिमोट सहायता के लिए हमारी पसंदीदा सेवाओं में से एक है Join.me. Unliked TeamViewer (नीचे देखें) हालांकि, Join.me को कीबोर्ड के दूसरी तरफ किसी को होस्ट करने या अपनी मीटिंग में शामिल होने की आवश्यकता होती है। फ़ाइलों को दूरस्थ रूप से पकड़ने का कोई अच्छा समाधान नहीं है, हालांकि, अगर आपको किसी की स्क्रीन को दूरस्थ रूप से देखने की आवश्यकता है और माउस के नियंत्रण में कुछ मदद करने की आवश्यकता है तो यह शानदार काम करता है।

TeamViewer ईमानदारी से दूरस्थ पहुंच का राजा है। यह मैक और विंडोज दोनों के लिए उपलब्ध है, यह व्यक्तिगत उपयोग के लिए 100% नि: शुल्क है और, यह सुविधा सेट अविश्वसनीय है। अधिक जानकारी के लिए ऐप की हमारी पूरी समीक्षा देखें, लेकिन यह कहने के लिए पर्याप्त है, यह दूरस्थ पहुंच के लिए मेरा वास्तविक उपकरण है।
यह उन लोगों के लिए भी एक अच्छा विकल्प है जब आप घर के बाहर होते हैं क्योंकि यह आपको फ़ायरवॉल के दूसरी तरफ अपने होम बॉक्स से कनेक्शन करने की अनुमति देता है। फिर, उस काम मशीन या होम बॉक्स तक पहुंच पाने के लिए बिल्कुल सही, चाहे आप ग्रह पर हों। ओह, और क्या मैंने मोबाइल ऐप का उपयोग आपके मैक या विंडोज बॉक्स में रिमोट करने के लिए किया जा सकता है? हां, यही कारण है कि मैं इसे दूरस्थ पहुंच का राजा कहता हूं!
इतने सारे दूरस्थ डेस्कटॉप और साझा करने की क्षमताओं के साथ आप अपने घर या कार्यालय पीसी से लगभग कहीं भी कनेक्ट कर सकते हैं। आपको बस एक कंप्यूटर या मोबाइल डिवाइस, एक इंटरनेट कनेक्शन, और सही सॉफ्टवेयर और सुरक्षा चाहिए।
कंप्यूटर में रिमोट करने के लिए आपके पसंदीदा तरीके क्या हैं या किसी अन्य उपयोगकर्ता के साथ अपनी स्क्रीन साझा करें? आइए नीचे टिप्पणी अनुभाग में अपने विचारों को जानें।