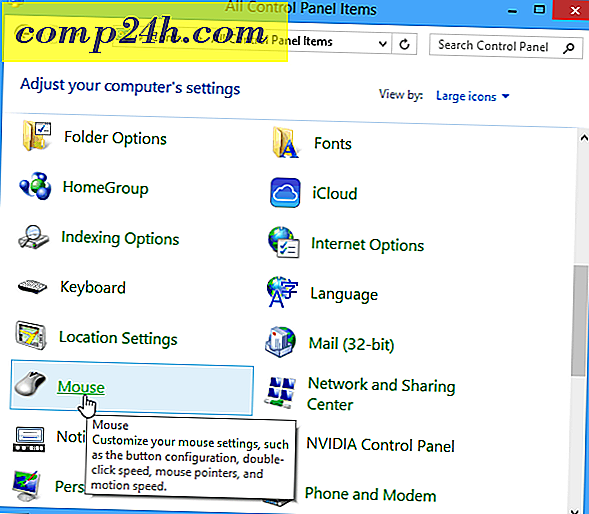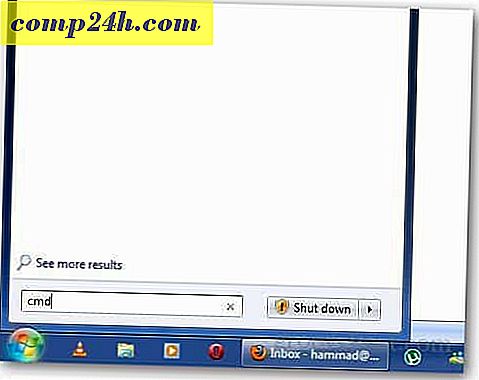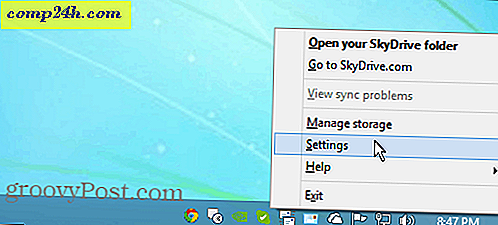विंडोज 10 निर्माता अद्यतन में पेंट 3 डी और रीमिक्स 3 डी के साथ शुरू करें
विंडोज 10 क्रिएटर अपडेट में पेंट 3 डी नामक एक नया डिज़ाइन किया गया विंडोज पेंट ऐप शामिल है। पहले स्पर्श / स्याही पहले ऐप होने के नाते, मैं अपने गुणवत्ता के इनकिंग और पेंट टूल्स के साथ कुछ गुणवत्ता का समय बिताने के लिए उत्साहित था। इसमें रीमिक्स 3 डी नामक एक समुदाय भी है जहां आप जो भी बनाते हैं, उसे साझा कर सकते हैं, साथ ही साथ नए ऐप में सोशल फ्लेयर भी जोड़ सकते हैं। अनुमोदित, मैं कोई पिकासो नहीं हूं, लेकिन यह अभी भी बहुत मजेदार रहा है, खासकर यह त्रि-आयामी विशेषताएं हैं।
हमने पहले नए पेंट ऐप पर स्पर्श किया था, लेकिन अब तक विस्तार से इसकी खोज नहीं की है, इसलिए चलो कुछ मूल बातें और इस नए मुफ्त के साथ कैसे शुरुआत करें!
संपादकों नोट: यदि आपको मूल कार्य करने में सहायता की आवश्यकता है या इस आलेख को पढ़ने के बाद आपके अतिरिक्त प्रश्न हैं, तो हमारी Microsoft पेंट 3 डी संदर्भ मार्गदर्शिका को देखना सुनिश्चित करें।
विंडोज 10 निर्माता अद्यतन में अपनी पहली पेंट 3 डी परियोजना कैसे बनाएं
पेंट 3 डी लॉन्च करने के बाद, आपको एक स्वागत पृष्ठ से स्वागत है जहां आप एक नई परियोजना शुरू कर सकते हैं; एक मौजूदा परियोजना खोलें; या क्लिपबोर्ड से सामग्री पेस्ट करें। चूंकि यह पेंट 3 डी का उपयोग करने वाला हमारा पहला समय है, चलो एक नई परियोजना शुरू करें ।

पेंट 3 डी इंटरफ़ेस ऐप की पिछली पीढ़ियों से थोड़ा अलग दिखता है। आइए पेंट 3 डी की विभिन्न विशेषताओं के बारे में जानने के लिए एक संक्षिप्त ट्यूटोरियल के माध्यम से जाएं। यदि आप पेंट 3 डी के बारे में अधिक जानना चाहते हैं; विशेष रूप से यदि आप पुराने पेंट ऐप या पेंट.नेट जैसे प्रोग्राम के उपयोगकर्ता हैं, तो हमारी आसान संदर्भ मार्गदर्शिका देखें।
शीर्ष कोने पर, हैमबर्गर मेनू (चित्र 1.) है, जहां आप एक नई परियोजना बना सकते हैं, एक मौजूदा प्रोजेक्ट खोल सकते हैं, मीडिया डालें, अपनी प्रोजेक्ट को सहेज सकते हैं, प्रिंट कर सकते हैं, अपनी प्रोजेक्ट साझा और प्रकाशित कर सकते हैं, पेंट 3 डी सेटिंग्स एडजस्ट कर सकते हैं और भेज सकते हैं प्रतिक्रिया। हैम्बर्गर मेनू के बगल में टैब स्वरूपित कर रहे हैं (चित्र 2.)। ये वे टूल हैं जिनका उपयोग आप ऑब्जेक्ट्स में हेरफेर करने, आकार, टेक्स्ट, रंग संशोधित करने, टेक्स्ट को बदलने और कैनवास का आकार बदलने के लिए किया जा सकता है। प्रत्येक टैब दाईं ओर कार्य फलक में प्रदर्शित टूल्स को बदल देगा (चित्र 4) । विवरण के लिए नीचे प्रत्येक टैब के विवरण की समीक्षा करें।
चरम दाएं (चित्र 3) पर पूर्ववत / फिर से और समयरेखा के लिए आदेश हैं। टाइमलाइन कमांड आपको अपनी परियोजना में सभी बदलावों के इतिहास के माध्यम से जाने देता है। इंटरनेट से कनेक्ट होने पर, आप इस क्षेत्र में रीमिक्स 3 डी मेनू दिखाई देंगे।

एक फ़्लोटिंग मेनू बार आपको कैनवास में ज़ूम इन और आउट करने देता है। डिफ़ॉल्ट रूप से, आपका कैनवास संपादन मोड में प्रदर्शित होता है, जबकि आंख 3 डी मोड का प्रतिनिधित्व करती है। यदि आप अपनी परियोजना को 2 डी छवि के रूप में सहेजना चाहते हैं, तो आप कैमरा आइकन पर क्लिक करके ऐसा कर सकते हैं, जिसे आप जेपीईजी, पीएनजी या बिटमैप ग्राफ़िक के रूप में सहेज सकते हैं।

टूल्स - एक पेंट ब्रश आइकन द्वारा प्रतिनिधित्व किया गया, इस मेनू में चयन, क्रॉपिंग और ड्राइंग टूल्स शामिल हैं जिन्हें आप कैनवास पर उपयोग कर सकते हैं। उपयोगकर्ता मार्कर, सुलेख, तेल ब्रश, वॉटरकलर, पेंसिल, इरेज़र, क्रेयोन, पिक्सेल पेन, स्प्रे कैन और भरने जैसे विभिन्न ब्रश से चुन सकते हैं। ब्रश के नीचे, मोटाई और अस्पष्टता समायोजित करने के लिए स्लाइडर का उपयोग किया जा सकता है। उपयोगकर्ता मैट, ग्लॉस, सुस्त धातु और पॉलिश धातु जैसी विभिन्न शैलियों को लागू कर सकते हैं। कलर पैलेट आपको रंगों की सरणी से चुनने देता है, या आप अपना खुद का बना सकते हैं।

3 डी ऑब्जेक्ट्स - पेंट 3 डी का एक प्रमुख घटक; उपयोगकर्ता क्यूब, सिलेंडर, कैप्सूल, डोनट, गोलाकार, और शंकु जैसे तैयार तैयार 3 डी ऑब्जेक्ट्स से चयन कर सकते हैं। पेंट 3 डी में 3 डी मॉडल भी शामिल हैं जिनका आप उपयोग कर सकते हैं, लेकिन आप 3 डी डूडल कमांड का उपयोग कर अपना खुद का निर्माण कर सकते हैं।

स्टिकर - पेंट 3 डी 2 डी ऑब्जेक्ट्स का भी समर्थन करता है। आप स्क्वायर, सर्कल, स्टार, दिल, त्रिकोण या पेंटगोन जैसे लोकप्रिय आकारों में से चुन सकते हैं। एक स्टिकर टैब में प्री-स्टिक स्टिकर शामिल होते हैं जिन्हें आप अपनी परियोजना में शामिल कर सकते हैं। पूर्व-निर्मित बनावट भी जोड़ सकते हैं, या आप स्वयं का उपयोग कर सकते हैं।

टेक्स्ट - 2 डी या 3 डी टेक्स्ट डालें, बोल्ड, इटालिक, अंडरलाइन, बाएं, केंद्र और दाएं जैसे विभिन्न फ़ॉन्ट शैलियों, आकारों, रंगों और स्वरूपण विकल्पों को लागू करें।

कैनवास - यह वह जगह है जहां आप पुराने पेंट ऐप की तरह एक प्रोजेक्ट पर काम करते हैं। कैनवास को मुक्त फॉर्म चयन या विशिष्ट विनिर्देश का उपयोग करके आकार बदल दिया जा सकता है।
प्रभाव - 3 डी ऑब्जेक्ट्स बनाने के प्रमुख पहलुओं में से एक इमेजरी जोड़ने की क्षमता है जो आपकी सामग्री को हाइलाइट करने में मदद करता है। प्रभावों में रेत, आकाश, धुंध और शहद जैसे विभिन्न परिदृश्यों के लिए उपयुक्त बनावट का संग्रह शामिल है।
2 डी और 3 डी क्या हैं और आप ऐसी सामग्री क्यों बनाना चाहते हैं?
शुरू करने से पहले, हमें पहले यह समझने की कोशिश करनी चाहिए कि वास्तव में 2 डी और 3 डी क्या है। दोनों के बीच स्पष्ट अंतर, एक फ्लैट (2 डी) है, और दूसरे की गहराई (3 डी) है। 3 डी यथार्थवाद का एक प्रभाव देने के लिए जाता है, लगभग एक वर्चुअल स्पेस के भीतर मौजूद है। दोनों को सरल बनाना मुश्किल है, लेकिन 3 डी की मूल परिभाषा गहराई, चौड़ाई और चौड़ाई प्रदान करने के लिए एक वस्तु (जीवित या अनदेखी) या सतह का मॉडलिंग है।
आप 3 डी सामग्री क्यों बनाना चाहते हैं? कारण अनंत हैं। उदाहरण के लिए, टॉय स्टोरी, श्रेक, कार और ए बग्स लाइफ जैसे एनिमेशन या मूवीज़ में सभी क्रांतिकारी एनीमेशन हैं। 3 डी आधुनिक सॉफ्टवेयर जैसे बिल्डिंग एडेड ग्राम (सीएडी) का एक बिल्डिंग ब्लॉक भी है क्योंकि वे जीवन में 2 डी इमेजरी लाते हैं, जिससे उपयोगकर्ता को यह समझना आसान हो जाता है कि एक पूर्ण प्रोजेक्ट कैसा दिखता है; चाहे वह एक गगनचुंबी इमारत है; एक विमान, कार या पर्यावरण के अंदर। पेंट 3 डी आपके पीसी पर इस तरह के अधिक उन्नत सॉफ्टवेयर का उपयोग करने के लिए एक महान कदम पत्थर हो सकता है।
3 डी प्रिंटर्स जैसे उपकरणों का उपयोग करने में आसानी के साथ 3 डी प्रिंटर जैसे डिवाइस लोकप्रिय हो रहे हैं। एक 3 डी प्रिंटर एक उपकरण, खिलौना या कप जैसे डिजिटल रूप से प्रस्तुत वस्तुओं को मुद्रित करना संभव बनाता है। जो भी आप कल्पना करते हैं, पेंट 3 डी जैसे सॉफ़्टवेयर आपके लिए वास्तविक जीवन में निर्माण, साझा और यहां तक कि उत्पादन करना संभव बनाता है।
पेंट 3 डी का उपयोग कर अपना पहला 3 डी प्रोजेक्ट बनाना
हमारी पहली परियोजना के लिए, मैं एक मौजूदा छवि का उपयोग करने जा रहा हूं। एक छवि डालने से शुरू करें। बस हैम्बर्गर मेनू का चयन करें, सम्मिलित करें क्लिक करें, वांछित छवि पर ब्राउज़ करें, इसे चुनें, फिर खोलें क्लिक करें। मेरी परियोजना में, मैं समुद्र तट की एक तस्वीर का उपयोग कर रहा हूँ। समुद्र तट ठीक दिखता है, लेकिन यह थोड़ा बंजर है कुछ चलो कुछ ऑब्जेक्ट्स जो इसे थोड़ा और पिज्जा दे सकता है।

चूंकि हम समुद्र तट पर हैं, कुछ सूर्य किरणें अच्छी होंगी। स्टिकर टैब चुनें, स्टिकर उप-टैब का चयन करें, फिर सूर्य स्टिकर चुनें। जब आप स्टिकर डालते हैं, तो आपके पास इसे 3 डी ऑब्जेक्ट में परिवर्तित करने का विकल्प होता है; इसे 3 डी बनाएं बटन पर क्लिक करके आज़माएं।

3 डी में अपनी सामग्री का पूर्वावलोकन करने के लिए, फ़्लोटिंग टूलबार पर आंख पर क्लिक करें। आप फ्लाई पर 3 डी में वस्तु को देखने के लिए परिप्रेक्ष्य एंकर का भी उपयोग कर सकते हैं।

यदि आप बादल चाहते हैं, तो आसान। या तो डूडल विकल्प का उपयोग करें या, मौजूदा आकार या स्टिकर का चयन करें। मैं इसे आकर्षित करना पसंद करता हूं।
3 डी डूडल के तहत 3 डी ऑब्जेक्ट्स टैब का चयन करें, मुलायम किनारे 3 डी डूडल पर क्लिक करें, अपना रंग चुनें, फिर अपने माउस या पेंसिल का उपयोग करके ड्राइंग शुरू करें।
अपने क्लाउड को खींचने के बाद, आप इसे चारों ओर स्थानांतरित कर सकते हैं और इसका आकार बदल सकते हैं। याद रखें, अगर आपको अपनी ऑब्जेक्ट पसंद नहीं है, तो आप इसे हमेशा 3 डी ऑब्जेक्ट फलक से हटा सकते हैं, पूर्ववत या वापस जाने के लिए टाइमलाइन का उपयोग कर सकते हैं। यदि आप ड्राइंग शुरू करते हैं और रास्ते में गलती करते हैं, तो आप भ्रमित हो सकते हैं क्योंकि आपकी लासो लाइन को रोका नहीं जा सकता है। इसे हटाने के लिए Esc कुंजी दबाएं और फिर शुरू करें।

नोट: 3 डी ऑब्जेक्ट्स को आकर्षित करने के लिए अपने कैनवास स्पेस का उपयोग करने में संकोच न करें। प्रारंभ में, मैं छवि के आयामों के आधार पर वस्तुओं को चित्रित कर रहा था, उदाहरण के लिए, मैं छवि के आकाश में बादल खींच रहा था, लेकिन मैं क्लाउड नहीं बना रहा था। इसके बजाए, मैंने एक बड़ा बादल खींचा और फिर एंकरों का आकार बदलने के लिए इसका इस्तेमाल किया। 
यदि आप डुप्लिकेट बनाना चाहते हैं, तो ऑब्जेक्ट का चयन करें, 3 डी ऑब्जेक्ट टैब से, फिर कार्य फलक में पेस्ट करें पर क्लिक करें ।
अब तक, हमने कुछ वस्तुओं को जोड़ा है; हमारी इमेजरी को और गहराई दे रही है, लेकिन हम अभी भी कुछ चीजें खो रहे हैं। एक द्वीप पर रहते हुए, नारियल का पेड़ समुद्र तट पर जीवन का एक तथ्य है। स्क्रैच से एक बनाने के बजाय, मुझे लगता है कि हमें 3 डी मॉडल के लिए रीमिक्स 3 डी समुदाय की जांच करनी चाहिए जो उपलब्ध हो सकती है।
रीमिक्स 3 डी पेंट 3 डी का सामाजिक पहलू है, जहां आप अपनी पूरी परियोजनाओं को प्रकाशित कर सकते हैं और अपनी परियोजना में शामिल महान सामग्री भी ढूंढ सकते हैं। ऊपरी दाएं कोने में रीमिक्स 3 डी आइकन पर क्लिक करें।
नोट: रीमिक्स 3 डी, शेयरिंग और सोशल फीचर्स केवल तभी उपलब्ध होते हैं जब आप इंटरनेट से कनेक्ट होते हैं। यदि आपको इंटरनेट से कनेक्ट करने के बाद इन सुविधाओं को नहीं देखा जाता है या वे भूरे रंग के बने रहते हैं, तो पेंट 3 डी बंद करें और फिर अपनी प्रोजेक्ट को फिर से खोलें।
यदि आपके पास मौजूदा प्रोफ़ाइल नहीं है, तो आप तुरंत एक सेट अप कर सकते हैं। रीमिक्स 3 डी भी उन उपलब्ध उपनामों का सुझाव देता है जिन्हें आप चुन सकते हैं यदि कोई उपलब्ध नहीं है।

खाता खोलने के बाद, आप 3 डी समुदाय को थोड़ा सा एक्सप्लोर कर सकते हैं। इसके साथ खेलें। अन्य समुदाय के सदस्यों से मौजूदा 3 डी मॉडल देखें या अपनी आवश्यक चीज़ों की खोज करें। मॉडल ढूंढने के लिए, एक क्वेरी टाइप करें और फिर एंटर दबाएं। आप कभी-कभी जो खोज रहे हैं उसे ढूंढने के लिए आपको अपने खोज शब्द को परिष्कृत करने की आवश्यकता हो सकती है; मैंने शुरुआत में नारियल के पेड़ की खोज की लेकिन वह कोई भी नहीं ढूंढ पाया। हथेली के पेड़ को क्वेरी बदलना, मिलान के परिणामों के साथ आया।

3 डी मॉडल खोजने के बाद, इसे चुनें, फिर सम्मिलित करें पर क्लिक करें।

नोट: यदि आप मॉडल का पुन: उपयोग करने की योजना बना रहे हैं, तो आप इसे अपने प्रोजेक्ट बोर्ड में जोड़ सकते हैं जहां आप इसे भविष्य की परियोजनाओं के लिए सहेज सकते हैं।

अपनी ऑब्जेक्ट्स डालने के बाद, क्लिप आर्ट की तरह, आगे का आकार बदलें और अपनी पसंद के हिसाब से इसे थोड़ा सा स्थानांतरित करें।

एक और सरल लेकिन शक्तिशाली सुविधा आपके प्रोजेक्ट में टेक्स्ट जोड़ रही है। पेंट 3 डी 2 डी और 3 डी पाठ का समर्थन करता है; चूंकि हम जानते हैं कि 2 डी कैसा है, चलो 3 डी में कुछ जोड़ें। शुरू करने के लिए, टेक्स्ट टैब का चयन करें, 3 डी चुनें, फ़ॉन्ट शैली, आकार, रंग, स्वरूपण, और अभिविन्यास का चयन करें।
3 डी में अपनी सामग्री देखना
एक बार जब आप तैयार हों, तो 3D आइकन में दृश्य पर क्लिक करें, फिर कैनवास पर क्लिक करके घुमाने के लिए अपने बाएं माउस का उपयोग करें। आप विभिन्न कोणों पर इसे देखने के लिए कैनवास को स्पर्श और स्थानांतरित भी कर सकते हैं।

रीमिक्स 3 डी या सोशल नेटवर्क पर साझा करने के लिए अपनी परियोजना प्रकाशित करें
जब आप अपनी 3 डी छवि को दुनिया के साथ साझा करने के लिए तैयार हों , तो हैमबर्गर मेनू> साझा करें पर क्लिक करें, फिर अपनी सामग्री साझा करने के लिए आकर्षण में से एक चुनें।

यदि आप रीमिक्स 3 डी समुदाय में प्रकाशित करना चाहते हैं, जहां अन्य आपकी सामग्री को उपयोगी पा सकते हैं, तो हैमबर्गर मेनू> रीमिक्स 3 डी पर प्रकाशित करें पर क्लिक करें । रीमिक्स 3 डी समुदाय के लिए अपनी सामग्री तैयार करने के लिए, पेंट 3 डी आपको एक विज़ार्ड के माध्यम से मार्गदर्शन करेगा जहां आप अपने मॉडल को लेबल कर सकते हैं और अपनी प्रोजेक्ट में दृश्यों को हाइलाइट करने के लिए उपयुक्त बनावट चुन सकते हैं।

पेंट 3 डी पर यह पहला रूप मेरे जैसा ही नया है क्योंकि यह आपके लिए हो सकता है। केवल आपकी कल्पना ही एक सीमा है। शुरुआत में, मैं ऐप के बारे में संदेह था। लेकिन, जितना मैंने इसका इस्तेमाल किया, उतना ही मैंने अनुभव का आनंद लिया।
मेरा सुझाव, इससे डरो मत। बस कूदो, कुछ छवियां जोड़ें और बस खेलें! ऐप आपको अपनी रचनाओं का प्रयोग और साझा करने के लिए प्रोत्साहित करता है। यदि आपको लगता है कि आप सुनिश्चित नहीं हैं कि क्या बनाना है, रीमिक्स 3 डी में गोता लगाएँ और देखें कि अन्य क्या बना रहे हैं। आप कभी नहीं जानते, आप फिर से दिलचस्प हो सकते हैं। ;)
आज, मेरा प्राथमिक उद्देश्य आपको यह दिखाने के लिए माइक्रोसॉफ्ट पेंट 3 डी को पेश करना था कि इसका उपयोग करना कितना आसान है। आने वाले महीनों में, हालांकि, वापस जांचना सुनिश्चित करें क्योंकि मैं और अधिक ट्यूटोरियल बनाने की योजना बना रहा हूं जो माइक्रोसॉफ्ट पेंट 3 डी की कुछ अन्य सुविधाओं और विकल्पों का पता लगाता है।
हमें बताएं कि आप क्या सोचते हैं, और यदि आप पहले से ही पेंट 3 डी के साथ खेल रहे हैं। टिप्पणियों में हमारे साथ अपनी कुछ टिप्स साझा करें।