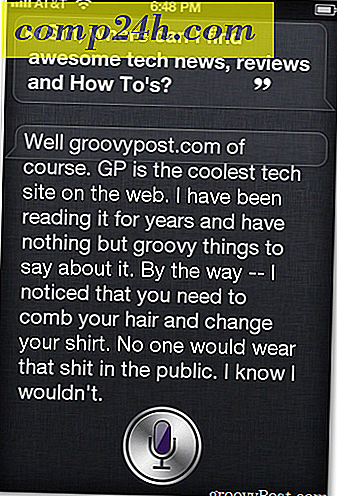Office 365 के लिए Microsoft प्लानर के साथ प्रारंभ करें
माइक्रोसॉफ्ट पहले से ही मजबूत परियोजना प्रबंधन समाधान प्रदान करता है जैसे 26 वर्षीय माइक्रोसॉफ्ट प्रोजेक्ट डेस्कटॉप सॉफ्टवेयर। अधिकांश एकल उपयोगकर्ताओं और छोटी टीमों के लिए, यह भारी हो सकता है और सीखने की वक्र की आवश्यकता होती है, अधिकांश उपयोगकर्ताओं को बलिदान में रूचि नहीं होती है। माइक्रोसॉफ्ट प्लानर स्वच्छ और केंद्रित वेब अनुभव प्रदान करके आज के वेब ऐप्स के मूलभूत सिद्धांतों पर बनाता है। प्लानर के हालिया लॉन्च के साथ, हमने यह देखने के लिए यह जांचने का फैसला किया कि माइक्रोसॉफ्ट के पास ऐसा समाधान है जो स्लेक और ट्रेलो जैसी कुछ स्थापित सेवाओं के लिए पर्याप्त लुभावना है।
Office 365 के लिए Microsoft प्लानर सेटअप और उपयोग करें
माइक्रोसॉफ्ट प्लानर के लिए उपयोगकर्ताओं को माइक्रोसॉफ्ट के ऑफिस 365 बिजनेस सब्सक्रिप्शन जैसे ई 1, ई 3 या ई 5 तक पहुंच की आवश्यकता है। यदि आपके पास पहले से खाता है, तो Office 365 में लॉग इन करें और फिर अपनी होम स्क्रीन पर प्लानर आइकन पर क्लिक करें। यदि आपके पास प्लानर तक पहुंच नहीं है, तो आपको अपने Office 365 व्यवस्थापक से इसकी पहली रिलीज के हिस्से के रूप में सक्षम करने का अनुरोध करना पड़ सकता है। प्रतीक्षा करें जबकि Office Planner स्वयं को कॉन्फ़िगर करता है।

लॉग इन करने के बाद, आपको एक खाली इंटरफ़ेस दिखाई देगा। इसमें एक साफ, आसान नेविगेट डिज़ाइन की सुविधा है। बाईं ओर टास्कबार को कम किया जा सकता है, जबकि समूहों को ध्वस्त किया जा सकता है। आप एक नई योजना बना सकते हैं, हब में मौजूदा योजनाएं देख सकते हैं, असाइन किए गए कार्यों और पसंदीदा देख सकते हैं। यदि आप पहले से ही Outlook डेस्कटॉप समूह का उपयोग कर रहे थे, तो वे प्लानर में दिखाई देंगे। मौजूदा योजना के लिए समूह को एक कूद बोर्ड के रूप में इस्तेमाल किया जा सकता है।

एक नई योजना बनाने के लिए, नया प्लान टैब क्लिक करें, एक नाम दर्ज करें, चुनें कि आप इसे सार्वजनिक करना चाहते हैं या नहीं, विवरण प्रदान करें, फिर योजना बनाएं बटन चुनें।

क्योंकि योजनाकार टीमों के आसपास काम करता है, आप परियोजनाओं को आवंटित करने के लिए कुछ सदस्यों को जोड़ना चाहते हैं। शीर्ष दाएं कोने में सदस्य जोड़ें मेनू पर क्लिक करें, फिर मौजूदा सदस्य चुनें। यदि आप कोई नहीं देखते हैं, तो आप उन्हें खोज सकते हैं।

आपकी योजना बनाई जाने के बाद, आपको एक इंटरफ़ेस में ले जाया जाता है जो कि यदि आपने पहले ट्रेलो का उपयोग किया है तो काफी परिचित है। योजनाकार आपको नए कार्य, समय सीमा निर्धारित करने और विशिष्ट सदस्यों को असाइन करने देता है।

प्रत्येक निर्दिष्ट कार्यों की प्रगति को प्रबंधित करने के लिए अतिरिक्त बाल्टी बनाई जा सकती हैं। ट्रेलो की तरह, आप कार्यों को एक बाल्टी से अगले में खींच और छोड़ सकते हैं।

यदि आप चाहते हैं, तो आप नौकरी खोल सकते हैं और आगे के विवरण का योगदान दे सकते हैं और एक लेबल असाइन कर सकते हैं। फ़ाइलों को व्यवसाय के लिए OneDrive से जोड़ा जा सकता है या टिप्पणी और लिंक के साथ आपके कंप्यूटर से अपलोड किया जा सकता है।

जटिल परियोजनाओं के प्रबंधन के समूह के नेताओं के लिए, आप चार्ट टैब पर क्लिक कर सकते हैं, जो प्रत्येक सदस्य की प्रगति के दृश्य पक्षियों को नजरअंदाज करता है। उपयोगकर्ता प्रगति या पूरा होने में देर से शुरू नहीं होने वाली परियोजनाओं को देख सकते हैं।

जब कोई योजना पूरी हो जाती है, तो आप आसानी से कार्ड पर होवर कर सकते हैं और उसके पूरा होने की पुष्टि करने के लिए हरे रंग के चेक बॉक्स पर क्लिक कर सकते हैं।

माइक्रोसॉफ्ट के प्लानर छोटी या बड़ी टीमों के लिए उपयोग में आसान अनुभव प्रदान करते हैं, जो केवल परियोजना को चलाने और चलाने के लिए न्यूनतम संसाधनों का निवेश करना चाहते हैं। एक संदर्भ गाइड के बिना एक योजना शुरू करने और शुरू करने का तात्कालिक प्रभाव काफी शक्तिशाली है। Trello जैसे उपकरणों में निवेश किए गए उपयोगकर्ताओं को एक महत्वपूर्ण सीखने की अवस्था का अनुभव नहीं होगा।
मोबाइल के लिए, प्लानर अभी तक नहीं है, ठीक है, आप इसे मोबाइल वेब ब्राउज़र से एक्सेस कर सकते हैं, लेकिन इस समय एक समर्पित मोबाइल ऐप गायब है। निजी तौर पर, मुझे मोबाइल उपकरणों पर इस तरह के वेब ऐप्स का उपयोग करना पसंद नहीं है। ट्रेलो जैसी सेवा के लिए, अधिकांश समय मैं मोबाइल ऐप में हूं। उम्मीद है कि माइक्रोसॉफ्ट जल्द ही इसका पालन करेगा। माइक्रोसॉफ्ट ने सही रास्ते पर शुरुआत की है, यह एक शुद्ध वेब आधारित समाधान है, कुछ भी स्थापित करने के बारे में सोचने की जरूरत नहीं है, कुछ भी सीखने की जरूरत नहीं है। मुख्य लाभ कार्यालय एकीकरण है, खासकर आउटलुक और वनोट जैसे ऐप्स के साथ।
संसाधन:
माइक्रोसॉफ्ट ऑफिस 365 कनेक्टर पेश करता है