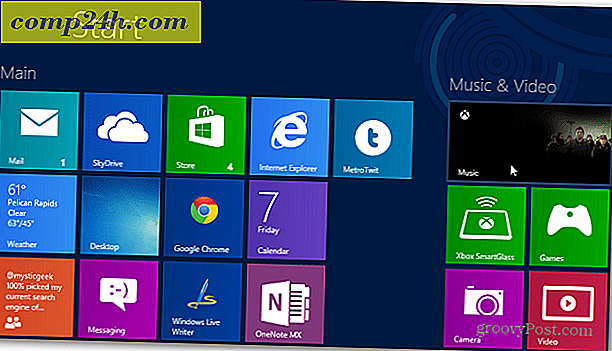पांच Google धरती पावर उपयोगकर्ता युक्तियाँ
Google धरती ग्रह पृथ्वी को देखने और ज़ूम इन और आउट करने से कहीं अधिक के लिए एक शानदार टूल है। यह फीचर पैक सॉफ्टवेयर है, जिसे आप अनुसंधान, अध्ययन आदि के लिए उपयोग कर सकते हैं। यहां कुछ Google धरती पावर उपयोगकर्ता युक्तियां दी गई हैं जो आपको अधिक से अधिक बनाने में मदद करती हैं।
सबसे पहले, अगर आपके पास Google धरती इंस्टॉल नहीं है, तो पता है कि आप इसे यहां से मुक्त कर सकते हैं।

किसी स्थान के पुराने मानचित्र
जानना चाहते हैं कि Google धरती पर आपके द्वारा देखे जा रहे किसी निश्चित स्थान के पुराने मानचित्र कैसा दिखते हैं? या क्या आप उस क्षेत्र में हुए परिवर्तनों को देखना चाहते हैं जो आप समय के साथ रहते हैं? खैर, Google धरती में ऐसा करने का एक बहुत ही आसान तरीका है।
ऐसा करने के लिए, उस क्षेत्र में ज़ूम करें जिसमें आप रुचि रखते हैं। यदि कहा गया क्षेत्र की ऐतिहासिक इमेजरी मौजूद है, तो आपको अपनी पृथ्वी स्क्रीन के निचले बाएं किनारे पर एक घड़ी जैसा आइकन दिखाई देगा। साल सबसे पुराना इमेजरी उपलब्ध है।

वर्ष पर क्लिक करें। आपको एक स्लाइडर मिलता है जिसका उपयोग आप विभिन्न वर्षों के लिए मानचित्र इमेजरी के बीच चक्र के लिए कर सकते हैं। यदि यह पिछले कुछ सालों में त्वरित विकास वाला क्षेत्र है, तो यह काफी आकर्षक हो सकता है। वैकल्पिक रूप से, पृथ्वी टूलबार में घड़ी बटन भी मौजूद है।

Google धरती, चंद्रमा, मंगल या आकाश
यह टिप बहुत मजेदार है! हालांकि इसे Google धरती कहा जा सकता है, Google का सॉफ़्टवेयर हमारे ग्रह से आगे बढ़ गया है - "जहां कोई भी पहले नहीं चला है।" Google धरती टूलबार में एक छोटा सा ग्रह दिखने वाला बटन है, जो नीचे स्क्रीनशॉट में चिह्नित है।
इसे क्लिक करें और आप पृथ्वी, मंगल, चंद्रमा और आकाश के बीच चयन करने में सक्षम होंगे।

अब, चंद्रमा पर चलने के बारे में कैसे?

आसानी से दूरी मापें
दो जगहों के बीच दूरी को जल्दी से ढूंढना चाहते हैं? खैर, Google धरती में ऐसा करने का एक बहुत ही आसान तरीका है।
सबसे पहले, सुनिश्चित करें कि आपके पास अपनी स्क्रीन पर दोनों स्थान हैं, फिर टूलबार में शासक आइकन पर क्लिक करें - मैंने इसे नीचे चिह्नित किया है, इसलिए इसे स्थानांतरित करना आसान है।

नीचे की तरह एक छोटी खिड़की दिखाई देगी, जिससे आप मापने वाली इकाई को सेट कर सकते हैं और आपको परिणाम प्रदान कर सकते हैं। बस शुरुआती बिंदु पर क्लिक करें और कर्सर को तब तक ले जाएं जब तक कि आप अंत तक नहीं पहुंच जाते। दूरी दिखाया जाएगा।

लेकिन क्या होगा यदि आप सीधे सीधी रेखा में दूरी नहीं चाहते हैं? आप अपने गंतव्य के लिए रास्ता भी बना सकते हैं। छोटी विंडो में, पथ टैब पर क्लिक करें, फिर दूरी का पता लगाने के लिए अपने रास्ते के माध्यम से अपना रास्ता क्लिक करें।

परतों का प्रयोग करें
Google धरती की सबसे बढ़िया विशेषताओं में से एक नक्शा पर जानकारी देखने के लिए उपयोग की जा सकने वाली बड़ी मात्रा में परतों से संबंधित है। वर्तमान में उपलब्ध परतें आपकी Google धरती स्क्रीन के निचले बाएं तरफ मिल सकती हैं।
आप मौसम, सड़क, सीमाओं जैसी चीजें देख सकते हैं, लेकिन जानवरों को भी ट्रैक कर सकते हैं और यहां तक कि एक नज़र डालें कि आपका डाक कोड कहां समाप्त होता है।

अब, यदि Google धरती के साथ आने वाली परतें पर्याप्त नहीं हैं, तो आप और जोड़ सकते हैं। परत अनुभाग के शीर्ष पर बस पृथ्वी गैलरी पर क्लिक करें और कुछ दिलचस्प खोजें। उदाहरण के लिए, आप नासा इमेजरी के माध्यम से रात को पृथ्वी को देख सकते हैं।

Google धरती पर दर्शनीय स्थलों की यात्रा
Google धरती दुनिया के विभिन्न क्षेत्रों के कुछ महान पर्यटन स्थलों का भ्रमण पर्यटन प्रदान करता है। उन्हें जांचने के लिए, सुनिश्चित करें कि 3 डी बिल्डिंग परत सक्षम है - यह एक ही परत मेनू में है।
यह जांचने के बाद कि क्या आपने इसे सक्षम किया है, बाएं तरफ मेनू के मेरे स्थान अनुभाग पर जाएं और पर्यटन स्थलों का भ्रमण करें। इसके आगे के छोटे तीर पर क्लिक करें और चुनें कि आप क्या देखना चाहते हैं, यदि आपके पास रुचि रखने वाले विशिष्ट स्थल हैं। यदि नहीं, तो बस यहां प्रारंभ करें पर क्लिक करें।

आपका 3 डी टूर शुरू होगा। ध्यान दें कि नीचे बाईं ओर एक नियंत्रण कक्ष है, जिससे आपको कुछ हिस्सों को छोड़ने या रोकने की इजाजत मिलती है यदि आपको बेहतर दिखने की आवश्यकता है।

उम्मीद है कि आप इन सुझावों को उपयोगी पाते हैं। भविष्य के लेखों में हमारे पास अधिक शक्ति उपयोगकर्ता युक्तियां होंगी। असल में ... यदि आपके पास Google धरती की शक्ति उपयोगकर्ता युक्तियाँ अधिक दिलचस्प हैं, तो आप समुदाय के साथ साझा करना चाहते हैं, नीचे एक टिप्पणी छोड़ दें और हमें इसके बारे में बताएं!