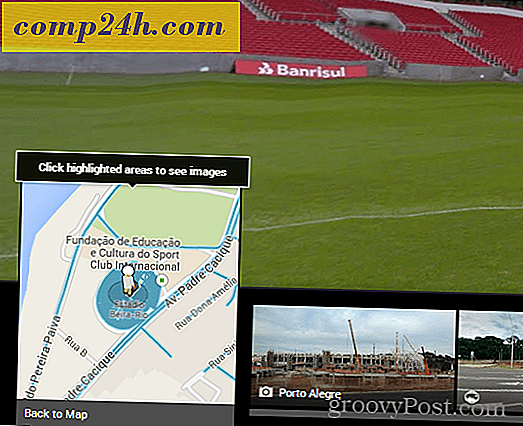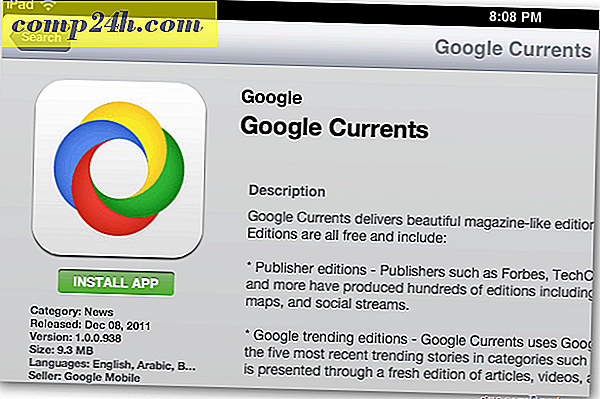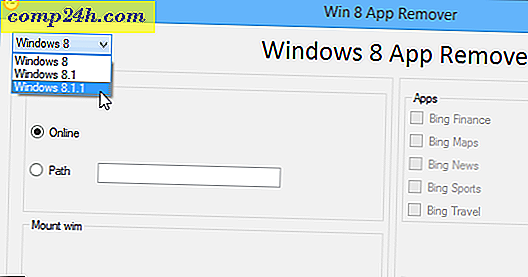विंडोज 8 में एक यूएसबी फ्लैश ड्राइव एन्क्रिप्ट करें
यूएसबी फ्लैश ड्राइव अक्सर अनदेखी बैक-अप टूल होते हैं। हालांकि सुविधाजनक, उनकी पोर्टेबिलिटी एक सुरक्षा जोखिम हो सकता है। यहां विंडोज 8 में बिटलॉकर का उपयोग करने का तरीका बताया गया है जो एन्क्रिप्शन उपयोगिता में निर्मित है जो आपको अपने फ्लैश ड्राइव को सुरक्षित रखने देता है।
नोट: बिटलॉकर सुविधा - तकनीकी रूप से हटाने योग्य ड्राइव के लिए बिटलॉकर टू गो कहा जाता है - विंडोज 8 प्रो, विंडोज 7 अल्टीमेट और एंटरप्राइज़ संस्करणों में उपलब्ध है। विंडोज 8 के साथ ड्राइव एन्क्रिप्ट करने के बाद, आप फ़ाइलों को पढ़ने और कॉपी करने के लिए इसे XP और उच्चतर पर उपयोग कर सकते हैं, लेकिन इसे सीधे सहेज नहीं सकते हैं।
सबसे पहले, अपने यूएसबी फ्लैश ड्राइव में प्लग करें। विंडोज़ इसे पहचानने के बाद, कंप्यूटर पर जाएं और ड्राइव ढूंढें और इसे हाइलाइट करें। नए विंडोज 8 एक्सप्लोरर रिबन से आप हाइलाइट किए गए ड्राइव टूल्स देखेंगे। बिटलॉकर पर क्लिक करें >> बिटलॉकर चालू करें ।

वैकल्पिक रूप से, आप बाहरी ड्राइव पर राइट क्लिक कर सकते हैं और संदर्भ मेनू से बिट-लॉकर चालू करें का चयन कर सकते हैं। यह विधि विंडोज 7 में सबसे अच्छा काम करती है। 
इसके बाद, ड्राइव अनलॉक करने के लिए पासवर्ड का उपयोग करें और दो बार अपने पासवर्ड टाइप करें। अगला पर क्लिक करें।

विंडोज़ आपकी रिकवरी कुंजी का बैकअप लेने के लिए पूछता है। रिकवरी कुंजी वर्णों की एक स्ट्रिंग है जो आपको पासवर्ड खोने के बावजूद ड्राइव तक पहुंचने देती है।

अगला चुनें कि ड्राइव को कितना एन्क्रिप्ट करना है। यदि आप केवल प्रयुक्त डिस्क स्पेस का चयन करते हैं - यह तेज़ है और आपके द्वारा जोड़े गए किसी भी डेटा को एन्क्रिप्ट किया जाएगा। मैं एन्क्रिप्ट एंट्री ड्राइव का चयन करने की सलाह देता हूं, भले ही इसमें अधिक समय लगे। इस तरह से हटाए गए डेटा भी, संभवतः पुनर्प्राप्त करने योग्य भी एन्क्रिप्टेड है।

फिर प्रक्रिया को लात मारने के लिए एन्क्रिप्टिंग प्रारंभ करें पर क्लिक करें।

आपका ड्राइव एन्क्रिप्टेड होने पर आप प्रगति की निगरानी कर पाएंगे। आपके ड्राइव और उसके आकार के डेटा की मात्रा के आधार पर कितना समय लगेगा।

ड्राइव एन्क्रिप्टेड होने के बाद, आपको कंप्यूटर में सूचीबद्ध ड्राइव पर लॉक आइकन दिखाई देगा।

अब जब आप ड्राइव का उपयोग करना चाहते हैं, तो इसे प्लग करें और आप इसे एक्सेस करने से पहले पासवर्ड के लिए संकेत दिए जाएंगे।

यह वह स्क्रीन है जिसे आप एन्क्रिप्टेड ड्राइव को अनलॉक करने के लिए पासवर्ड दर्ज करने के लिए विंडोज 7 पर देखेंगे।

उसके बाद, ऑटोप्ले आता है (यदि सक्षम है) और आप जिस ड्राइव को चाहते हैं उसका उपयोग शुरू कर सकते हैं।

यदि आपको अपने बिटलॉकर एन्क्रिप्टेड ड्राइव पर पासवर्ड बदलने या अन्य विकल्पों को प्रबंधित करने की आवश्यकता है, तो विंडोज 8 में, राइट क्लिक करें और बिटलॉकर पासवर्ड बदलें या बिटलॉकर प्रबंधित करें चुनें।


विंडोज 7 में, ड्राइव पर राइट क्लिक करें और बिटलॉकर प्रबंधित करें का चयन करें। फिर आपको पासवर्ड बदलने सहित प्रबंधित करने के लिए विभिन्न विकल्पों को सूचीबद्ध करने वाला मेनू मिलेगा।

यदि आप अपने ड्राइव को एन्क्रिप्ट करने के लिए किसी तृतीय पक्ष उपयोगिता का उपयोग करना चाहते हैं - ड्रॉपबॉक्स सहित, हम TrueCrypt का उपयोग करने की सलाह देते हैं।