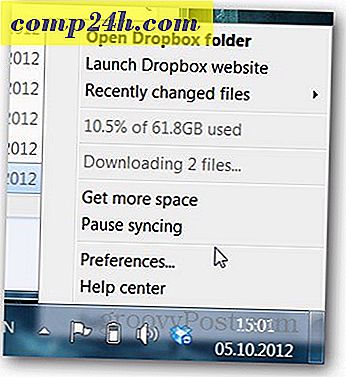विंडोज 7 पर एक एसडी कार्ड का उपयोग कर ReadyBoost सक्षम करें

पहले हमने यूएसबी फ्लैश ड्राइव के साथ रेडीबोस्ट का उपयोग करके कवर किया था, लेकिन क्या आप जानते थे कि आप एक ही चीज को एसडी कार्ड के साथ कर सकते हैं? चूंकि नेटबुक और पोर्टेबल डिवाइस अधिक लोकप्रिय हो गए हैं, कभी-कभी यह आपके पीसी से चिपकने वाला एक विशाल यूएसबी रखने के लिए एर्गोनोमिक नहीं है। एक छोटा एसडी कार्ड आपकी रेडीबॉस्ट जरूरतों के लिए एक बुद्धिमान समाधान प्रदान करता है।
अपने विंडोज पीसी के लिए तैयार यूएसबी स्टिक का उपयोग करने के साथ, एक 4 जीबी एसडी कार्ड वह आकार है जिसे आप चाहते हैं। रेडीबॉस्ट 4 जीबी से अधिक का उपयोग नहीं करेगा, और वैसे भी वे उस बिंदु के बाद महंगा हो जाना शुरू कर देते हैं। मेरे पास कुछ अतिरिक्त बिछा हुआ था क्योंकि मेरा नया कैमरा एसडी मेमोरी के बजाय कॉम्पैक्ट फ्लैश मेमोरी का उपयोग करता है। एक और साफ बात यह है कि रेडीबॉस्ट का उपयोग बैटरी जीवन में सुधार कर सकता है क्योंकि इससे हार्ड ड्राइव एक्सेस (स्पिन-अप।) को कम करने में मदद मिलेगी। बैटरी जीवन पर वास्तविक संख्याएं अधिक नहीं हैं, लेकिन यदि आप मोबाइल हैं, तो हर छोटी मदद करता है ।
विंडोज 7 में एक एसडी कार्ड के साथ ReadyBoost का उपयोग कैसे करें
एसडी कार्ड के साथ विंडोज 7 में रेडीबॉस्ट को सक्षम करने के लिए, उस छोटे लड़के को बस पॉप करें और रेडीबॉस्ट ऑटोप्ले विकल्प का चयन करें । यदि यह विकल्प प्रकट नहीं होता है, तो आप इसे नियंत्रण कक्ष ऑटोप्ले विकल्प मेनू से सक्षम कर सकते हैं।

एक बार जब आप इसे अनुमति देते हैं, तो विंडोज़ आपके एसडी कार्ड पर त्वरित पहुंच के लिए प्री-कैश जानकारी संग्रहीत करना शुरू कर देगा। यह जानकारी ReadyBoost नामक आपके कार्ड पर एक फ़ाइल में संग्रहीत करती है । यदि आप अपना एसडी कार्ड निकालते हैं और बाद में पाते हैं कि विंडोज रेडीबॉस्ट फ़ाइल को हटाने के लिए भूल गया है, तो इसे मैन्युअल रूप से हटाने के लिए यह पूरी तरह से सुरक्षित है।
ध्यान रखें कि यदि आप एक एसएसडी हार्ड ड्राइव का उपयोग करते हैं तो ReadyBoost आपके प्रदर्शन को प्रभावित नहीं करेगा।