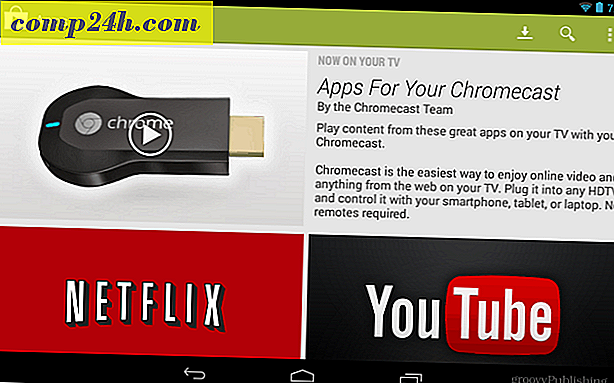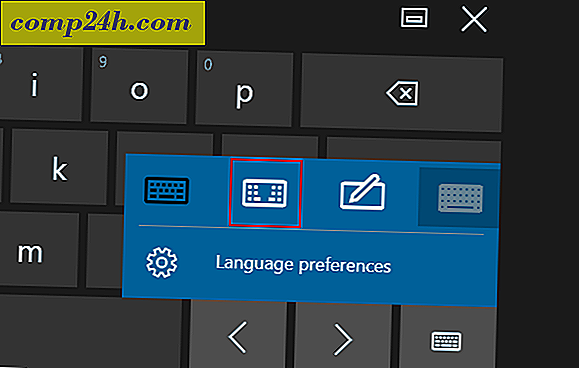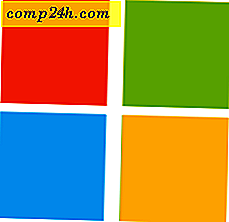Outlook 7 के बिना विंडोज 7 में अनुस्मारक बनाएं
यदि आपको काम पर आउटलुक का उपयोग करने की आवश्यकता है, तो आप जानते हैं कि यह उपयोगकर्ता कैसे असभ्य हो सकता है। आप एक ही काम करने के लिए विंडोज़ में टास्क शेड्यूलर का उपयोग कर सकते हैं। यहां Outlook या तृतीय पक्ष प्रोग्राम के बिना Windows में अनुस्मारक संदेश बनाने का तरीका बताया गया है।
नोट: यह विंडोज़ - एक्सपी और उच्चतर के सभी संस्करणों में काम करता है।
प्रारंभ करें और टाइप करें: कार्य शेड्यूलर । एंटर दबाएं।

जब कार्य शेड्यूलर खुलता है, तो यह खुद को चुनौतीपूर्ण लग रहा है, और यह एक शक्तिशाली उपकरण है। लेकिन एक अनुस्मारक बनाना आसान है। 
दाएं पैनल में क्रिया सूची के तहत, कार्य बनाएं पर क्लिक करें।

अब सामान्य टैब के तहत अपने कार्य के लिए नाम याद रखने में आसान टाइप करें। जो भी आप चाहते हैं टाइप करें, बस सुनिश्चित करें कि यह वर्णनात्मक है और आपको यह बताता है कि क्या करना है।

सामान्य टैब के बगल में ट्रिगर्स टैब पर क्लिक करें। फिर विंडो के निचले बाएं कोने पर नया बटन क्लिक करें।

नई ट्रिगर स्क्रीन के तहत, एक अनुसूची पर डिफ़ॉल्ट रूप से चुना जाएगा। अब, उस तारीख को प्लग करें जिसे आप शुरू करना चाहते हैं और आप कितनी बार कार्य को पुन: दर्ज करना चाहते हैं।

उसी विंडोज़ में, आप अलग-अलग उन्नत सेटिंग्स चुन सकते हैं जैसे कि कार्य संदेश को कितनी बार दोहराना है, इसे कब रोकना है और अधिक।

अंत में, क्रिया टैब पर क्लिक करें, फिर नया बटन। ड्रॉपडाउन मेनू से, एक संदेश प्रदर्शित करें, एक ईमेल भेजें या एक प्रोग्राम लॉन्च करें चुनें।
इस मामले में मैं सिर्फ अपने कार्य दिवस के दौरान एक संदेश प्रदर्शित करना चाहता हूं। एक शीर्षक और उस संदेश में टाइप करें जिसके साथ आप जाना चाहते हैं। ओके पर क्लिक करें।

आपके द्वारा चुने गए समय में विंडोज़ आपके कार्य को एक संदेश बॉक्स में प्रदर्शित करता है।

टास्क शेड्यूलर के साथ आप बहुत कुछ कर सकते हैं, जैसे रखरखाव कार्य को शेड्यूल करना जैसे डिस्क क्लीनअप को चलाने के लिए। अनुस्मारक के लिए इसका उपयोग करना सप्ताह के दौरान आपको जो कुछ प्राप्त करने की आवश्यकता है उसे भूलने का एक शानदार तरीका नहीं है।