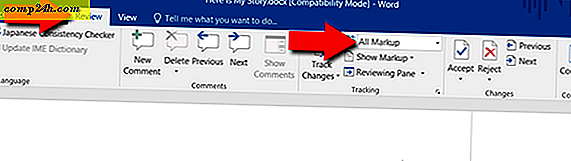Outlook 2003 या Outlook 2007 का उपयोग कर पीएसटी फ़ाइलों को बनाएँ
 Microsoft Outlook 2007 और Outlook 2003 में .PST फ़ाइलों को बनाना बहुत आसान है। चूंकि एक पाठक ने हाल ही में कार्य के लिए मदद मांगी है, मुझे लगा कि यह एक त्वरित कैसे लेख के योग्य है। पीएसटी फाइलों को बनाने के लिए "हाउ टू टू" में जाने से पहले, आप शायद एक लेख की समीक्षा करना चाहें जो मैंने अभी लिखा है जो बताता है कि आउटलुक पर्सनल डेटा फाइल या पीएसटी फाइल क्या है और आप उनका क्या उपयोग करना चाहते हैं।
Microsoft Outlook 2007 और Outlook 2003 में .PST फ़ाइलों को बनाना बहुत आसान है। चूंकि एक पाठक ने हाल ही में कार्य के लिए मदद मांगी है, मुझे लगा कि यह एक त्वरित कैसे लेख के योग्य है। पीएसटी फाइलों को बनाने के लिए "हाउ टू टू" में जाने से पहले, आप शायद एक लेख की समीक्षा करना चाहें जो मैंने अभी लिखा है जो बताता है कि आउटलुक पर्सनल डेटा फाइल या पीएसटी फाइल क्या है और आप उनका क्या उपयोग करना चाहते हैं।
बीटीडब्लू - हालांकि मेरे स्क्रीनशॉट और कदम Outlook 2007 से थे, हालांकि Outlook 2003 की प्रक्रिया बहुत समान है और आपको साथ ही पालन करने में सक्षम होना चाहिए।
Outlook 2003 या Outlook 2007 का उपयोग करके एक .PST कैसे बनाएं
1: आउटलुक से, फ़ाइल, नई, आउटलुक डेटा फ़ाइल पर क्लिक करें

2: डिफ़ॉल्ट सेटिंग रखें - Office Outlook व्यक्तिगत फ़ोल्डर्स फ़ाइल (.pst) और ठीक क्लिक करें

नोट : चरण 3 में, आपको यह तय करना होगा कि नई पीएसटी फ़ाइल कहां से सहेजी जाए। डिफ़ॉल्ट रूप से, नई .PST फ़ाइलें सहेजी जाती हैं:
- विंडोज विस्टा और विंडोज सर्वर 2008 : सी: \ उपयोगकर्ता \ MrGroove \ AppData \ स्थानीय \ माइक्रोसॉफ्ट \ Outlook \
- विंडोज एक्सपी : सी: \ दस्तावेज़ और सेटिंग्स \ MrGroove \ अनुप्रयोग डेटा \ माइक्रोसॉफ्ट \ Outlook \
3: .PST फ़ाइल को सहेजने के लिए स्थान सत्यापित करें, .PST फ़ाइल के लिए फ़ाइल नाम टाइप करें (मैं मेलबॉक्स नाम और वर्ष द्वारा व्यवस्थित करता हूं), ठीक क्लिक करें

4: नाम फ़ील्ड में, प्रदर्शन नाम टाइप करें । उस नाम का प्रयोग करें जिसे आप Outlook को प्रदर्शित करना चाहते हैं। सी ठीक है चाटना

नोट: वैकल्पिक रूप से, आप सुरक्षा सुधारने के लिए यहां एक पासवर्ड भी दर्ज कर सकते हैं। आउटलुक 2007 से पहले, एक पीएसटी फ़ाइल में पासवर्ड जोड़ना एक दोष के कारण बेकार था जिसने सुरक्षा पासवर्ड क्रैकिंग उत्पादों का उपयोग करके तत्काल सुरक्षा को पराजित करने की अनुमति दी, इससे कोई फर्क नहीं पड़ता कि पासवर्ड कितना लंबा या जटिल था। मैंने यह देखने के लिए परीक्षण नहीं किया है कि माइक्रोसॉफ्ट ने Outlook 2007 में इस समस्या को ठीक किया है, लेकिन एक बार जब मैं करता हूं, तो मैं लेख अपडेट करूंगा।
5: नया पीएसटी या स्थानीय व्यक्तिगत डेटा फ़ोल्डर चरण 4 के बाद आपके नेविगेशन फलक में प्रदर्शित होगा, जैसा कि नीचे स्क्रीन स्निप में दिखाया गया है। आपके द्वारा बनाई गई व्यक्तिगत डेटा फ़ाइल का विस्तार करें और अतिरिक्त फ़ोल्डर्स, कैलेंडर्स इत्यादि बनाने के लिए व्यक्तिगत डेटा फ़ाइल (श्री ग्रूव - 2008 में मेरे उदाहरण में) पर राइट क्लिक करें । ड्रैग और ड्रॉप भी काम करते हैं या आप ईमेल के ईमेल या फ़ोल्डर्स को काट और पेस्ट कर सकते हैं आपका सर्वर मेलबॉक्स आपके नए पीएसटी व्यक्तिगत डेटा फ़ोल्डर में। यह बहुत आसान है।

बहुत सीधे आगे, लेकिन यदि आपके कोई प्रश्न, टिप्पणियां इत्यादि हैं, या यदि आप पीएसटी फाइलों या आउटलुक डेटा फ़ाइलों पर अधिक जानकारी चाहते हैं, तो मेरे लेख https:/// पर एक नज़र डालें howto / माइक्रोसॉफ्ट / दृष्टिकोण / / क्या-हैं-दृष्टिकोण-pst-फ़ाइलें और क्यों उपयोग-उन्हें या नहीं। पीएसटी फाइलों और उनके उपयोग के संबंध में बहुत अच्छी ग्रोवी जानकारी।


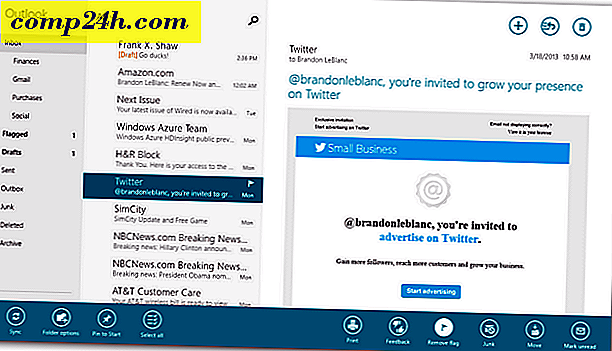
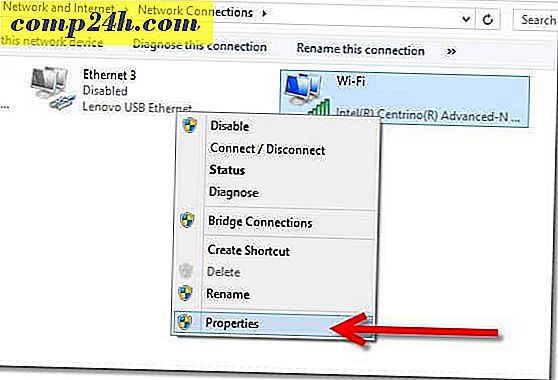
![Google खोज सुझाव शहर द्वारा स्थानीय बनता है [groovyNews]](http://comp24h.com/img/news/165/google-search-suggestion-becomes-local-city.png)