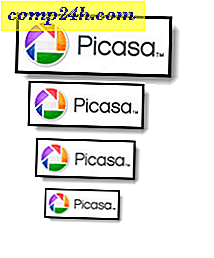पीसी, मैक और मोबाइल उपकरणों पर स्क्रीनशॉट लेने के लिए पूर्ण गाइड
कभी जानना चाहते थे कि अपने मोबाइल डिवाइस या कंप्यूटर पर स्क्रीनशॉट कैप्चर कैसे करें? यह पूर्ण गाइड उत्तर प्रदान करेगा। स्क्रीनशॉट ऑन-स्क्रीन आइटम की छवियां हैं, जैसे इंटरफ़ेस या इसका एक हिस्सा। डिवाइस और फॉर्म कारकों के साथ, एक स्क्रीनशॉट कैप्चरिंग भिन्न होता है।
अपने उपकरणों से स्क्रीनशॉट कैप्चरिंग
विंडोज
Windows में मूल रूप से स्क्रीनशॉट को कैप्चर करने या तृतीय-पक्ष टूल का उपयोग करने के कई तरीके हैं। मैं विंडोज़ और एक थर्ड-पार्टी एप में मूल कार्यों के मिश्रण का उपयोग करता हूं।
विंडोज़ में सक्रिय स्क्रीन कैप्चर करने के लिए, अपने कीबोर्ड पर प्रिंट स्क्रीन बटन दबाएं। अगर आप सक्रिय विंडो को कैप्चर करना चाहते हैं, तो Alt + Print Scrn दबाएं । यदि आप लैपटॉप का उपयोग कर रहे हैं, तो हो सकता है कि आप उस कमांड का उपयोग करने में सक्षम न हों, Fn + Prt Scn का उपयोग करने का प्रयास करें । सक्रिय विंडो को कैप्चर करने के लिए, Fn + Alt + Print Scrn का उपयोग करें ।
कैप्चर किए गए स्क्रीनशॉट विंडोज क्लिपबोर्ड पर या स्क्रीन एक्सप्लोरर में चित्रों के तहत स्क्रीनशॉट फ़ोल्डर में सहेजे जाएंगे। आप छवि को अपने पसंदीदा कार्यक्रमों में भी पेस्ट कर सकते हैं। माइक्रोसॉफ्ट पेंट के सबसे आम में से एक है। यदि आप एक लेख लिख रहे हैं या प्रेजेंटेशन बना रहे हैं, तो आप तुरंत छवि को पेस्ट कर सकते हैं।
विंडोज 10 क्रिएटर अपडेट स्क्रीनशॉट को और भी तेजी से कैप्चर करने के लिए एक नया कमांड जोड़ता है। मैकोज़ कमांड + शिफ्ट + 3 के समान, विंडोज 10 उपयोगकर्ता विंडोज कुंजी + शिफ्ट + एस दबा सकते हैं, फिर चयन करें। स्क्रीनशॉट चयन क्लिपबोर्ड पर सहेजा जाएगा; आपको पेंट 3 डी या इसी तरह के प्रोग्राम को खोलने की आवश्यकता होगी, फिर उसे वहां पेस्ट करें।

कार्यालय में स्क्रीनशॉट कैसे लें और इसे एक दस्तावेज़ में डालें
विंडोज विस्टा की रिहाई के बाद, माइक्रोसॉफ्ट में स्निपिंग टूल नामक एक स्क्रीन कैप्चर प्रोग्राम शामिल है। आप स्क्रीन या खिड़की के हिस्सों को कैप्चर करने के लिए इसका उपयोग कर सकते हैं। स्टार्ट क्लिक करें, टाइप करें: स्निपिंग टूल फिर एंटर दबाएं।
स्क्रीनशॉट कैप्चर करने के लिए, नया बटन क्लिक करें, यह स्क्रीन फीका होगा। फिर माउस को खींचें जिसे आप शॉट लेना चाहते हैं।

यदि आप स्क्रीनशॉट को स्क्रीन का एक विशेष भाग, जैसे विंडो या पूरी स्क्रीन पर कैप्चर करना चाहते हैं, तो नए बटन के बगल में उप मेनू पर क्लिक करें, फिर उपलब्ध विकल्पों में से एक चुनें।
कब्जा स्क्रीनशॉट पूर्ण स्निपिंग टूल प्रोग्राम में दिखाई देगा। आप छवि को सहेजने के लिए आगे बढ़ सकते हैं, किसी अन्य एप्लिकेशन में उपयोग के लिए प्रतिलिपि बना सकते हैं, इसे ईमेल कर सकते हैं या तस्वीर संपादित कर सकते हैं।

स्क्रीनशॉट को कैप्चर करने के लिए मैं हाल ही में एक और टूल का उपयोग कर रहा हूं, स्निप ऐप है जो विंडोज 10 के लिए डिज़ाइन किया गया है, सक्षम होने पर, स्निप यह मानक प्रिंट स्क्रीन कमांड को मैप करता है। आप स्क्रीनशॉट को अधिक आसान बनाने के लिए इसका उपयोग कर सकते हैं, खासतौर पर ऑन-स्क्रीन तत्वों जैसे संदर्भ मेनू या सक्रिय विंडो के लिए।
अपडेट करें: मैं हाल ही में विंडोज 10 पर स्निप ऐप के साथ कुछ मुद्दों को देख रहा हूं। ऐप बड़ी लॉग फाइलें बनाने के लिए जाता है; जल्दी से डिस्क स्थान खा रहा है। यदि आपको ऐप के साथ समस्याएं आ रही हैं, तो उन लॉग फ़ाइलों को ढूंढने और हटाने के लिए हमारे निर्देश देखें।

माइक्रोसॉफ्ट सर्फेस
यदि आप माइक्रोसॉफ्ट सर्फेस का उपयोग करते हैं, तो स्क्रीनशॉट कई तरीकों से कब्जा कर लिया जा सकता है। संपूर्ण स्क्रीन या सक्रिय विंडो को कैप्चर करने के लिए, टैबलेट के सामने विंडोज बटन दबाए रखें और डिवाइस के बाईं ओर वॉल्यूम डाउन बटन दबाएं। स्क्रीन एक सेकंड के लिए मंद हो जाएगी। आप अपने चित्र फ़ोल्डर में स्क्रीनशॉट फ़ोल्डर के भीतर अपना स्क्रीनशॉट पा सकते हैं।
कुछ प्रकार कवर में एक समर्पित प्रिंट स्क्रीन कुंजी शामिल नहीं है। तो इसके बजाय, आप एफएन + विंडोज कुंजी + स्पेस कुंजी का उपयोग कर सकते हैं। सक्रिय विंडो का स्क्रीनशॉट पकड़ने के लिए, Alt + Fn + Space दबाएं।

विंडोज फ़ोन
एक स्क्रीनशॉट कैप्चर करने के लिए एक ही समय में वॉल्यूम अप और कैमरा बटन दबाएं। आप फ़ोटो ऐप में अपने स्क्रीनशॉट पा सकते हैं।
मैकोज़ या ओएस एक्स
स्क्रीनशॉट लेने के लिए ओएस एक्स पर कई शानदार उत्पाद हैं। Snagit और Skitch हमारे पसंदीदा में से दो हैं। ओएस एक्स में स्क्रीनशॉट को कैप्चर करने के लिए शक्तिशाली देशी विधियां भी शामिल हैं, लेकिन यह बहुत ही कीबोर्ड केंद्रित है। एक बड़ी बात यह है कि मैंने सीखा है कि इन आदेशों को याद करने के बाद यह कितना तेज़ और आसान है।
सक्रिय विंडो को कैप्चर करने के लिए, कमांड + Shift + 4 दबाएं और फिर अंतरिक्ष कुंजी ; यह एक कैमरा आइकन सक्रिय करेगा, जिसे आप चुनने के लिए उपयोग कर सकते हैं, फिर इसे कैप्चर करने के लिए विंडो पर क्लिक करें।

यदि आप केवल स्क्रीन के एक हिस्से को कैप्चर करना चाहते हैं, तो कमांड + Shift + 3 दबाएं और फिर स्क्रीन या विंडो के एक हिस्से को खींचने के लिए अपने माउस का उपयोग करें। यह विंडोज़ में स्निपिंग टूल के समान ही काम करता है। ओएस एक्स में स्क्रीन डंप डेस्कटॉप पर सहेजते हैं

आईओएस
आप होम और पावर बटन को एक साथ दबाकर ऐप्पल डिवाइस जैसे आईफोन, आईपैड या आईपॉड टच पर स्क्रीनशॉट ले सकते हैं। आप स्क्रीनशॉट एल्बम के भीतर फ़ोटो ऐप में अपने स्क्रीनशॉट पा सकते हैं।
एप्पल घड़ी
ऐप्पल वॉच पर साइड बटन दबाकर रखें, फिर तुरंत डिजिटल क्राउन दबाएं और रिलीज़ करें। आप इसे अपने आईफोन पर फोटो ऐप में पा सकते हैं।
एंड्रॉयड
एंड्रॉइड संचालित उपकरणों की विविधता के कारण, यह खंड व्यापक नहीं हो सकता है। सैमसंग गैलेक्सी जैसे सबसे लोकप्रिय उपकरणों के लिए, आप एक ही समय में होम और पावर बटन दबाकर स्क्रीनशॉट को कैप्चर कर सकते हैं। Google डिवाइस पर जो एक शुद्ध एंड्रॉइड अनुभव प्रदान करता है, जैसे नेक्सस 6 पी या नेक्सस 7 टैबलेट, पावर बटन और वॉल्यूम डाउन रॉकर दबाकर रखें। स्क्रीनशॉट स्क्रीनशॉट एल्बम के भीतर पिक्चर गैलरी ऐप में सहेजते हैं।
एक स्थानीय वाहक ब्रांडेड एंड्रॉइड स्मार्टफोन पर, मैं एक ही समय में होम बटन और वॉल्यूम अप बटन दबाकर एक स्क्रीनशॉट कैप्चर करने में सक्षम था।
लिनक्स
उबंटू जैसे व्यापक वितरण पर, आप सक्रिय विंडो या स्क्रीन को कैप्चर करने के लिए उसी विंडोज कमांड Alt + Print Scrn का उपयोग करके स्क्रीनशॉट कैप्चर कर सकते हैं। उबंटू लिनक्स में एप्लीकेशन, एक्सेसरीज़ मेनू से उपलब्ध एक स्क्रीनशॉट एप्लिकेशन भी शामिल है।
अपने स्क्रीनशॉट को संपादित करना
यदि आप अपने स्क्रीनशॉट में त्वरित संपादन करना चाहते हैं, तो डिवाइस के आधार पर कई प्रकार के विकल्प हैं।
- आप छवि के आकार को कम करने के लिए क्रॉपिंग या आकार बदलने जैसे आगे के संपादन करने के लिए माइक्रोसॉफ्ट पेंट का उपयोग कर सकते हैं। स्निप ऐप में ऐसे टूल्स भी शामिल हैं जिनका उपयोग आप अपनी छवि को संपादित और साझा करने के लिए कर सकते हैं।
- विंडोज फोन ओएस में फोटो ऐप क्रॉपिंग जैसे मूल संपादन कर सकता है। छिपे हुए टूल को सक्रिय करने के लिए बस तस्वीर टैप करें। विंडोज 10 में फोटो भी आपके स्क्रीनशॉट को संपादित करने के लिए इस्तेमाल किया जा सकता है।
- ओएस एक्स में छवि दर्शक ऐप काफी शक्तिशाली है; विकल्पों में बैच संपादन के साथ फसल और आकार बदलना शामिल है।
- आईओएस में तस्वीरें आपको त्वरित संपादन भी करने देती हैं। आप अपनी छवियों के साथ खेल सकते हैं जैसे रंग तापमान संशोधित करना, रंग से काले और सफेद और फसल में बदलना।
- गैलरी ऐप का उपयोग करके एंड्रॉइड पर इसी तरह के विकल्प उपलब्ध हैं। छिपे हुए टूल को सक्रिय करने के लिए फ़ोटो टैप करें, जिसका उपयोग आप प्रभाव जोड़ने, घुमाए या छवि को फसल करने के लिए कर सकते हैं।
माइक्रोसॉफ्ट एज जैसे ऐप्स में बिल्ट-इन स्क्रीन कैप्चरिंग टूल्स शामिल हैं, निर्देशों के लिए हमारे पिछले लेख को सक्रिय करें और उनका उपयोग कैसे करें। विंडोज 10 वर्षगांठ अपडेट स्क्रीनशॉट को कैप्चर और संपादित करने के लिए रचनात्मक टूल के साथ इंक वर्क स्पेस नामक एक नई सुविधा जोड़ता है। स्क्रीनशॉट प्रबंधित करना उन्हें प्राप्त करने का एक महत्वपूर्ण हिस्सा है। धन्यवाद विंडोज और आईओएस जैसे ऑपरेटिंग सिस्टम इसे पहचानते हैं। उदाहरण के लिए, आप अपने स्क्रीनशॉट को स्वचालित रूप से OneDrive तक बैक अप ले सकते हैं। ड्रॉपबॉक्स जैसे ऐप्स में भी आपके स्क्रीनशॉट अपलोड करने के लिए समर्थन शामिल है।
संसाधन: विंडोज 10 स्क्रीनशॉट काउंटर को रीसेट कैसे करें