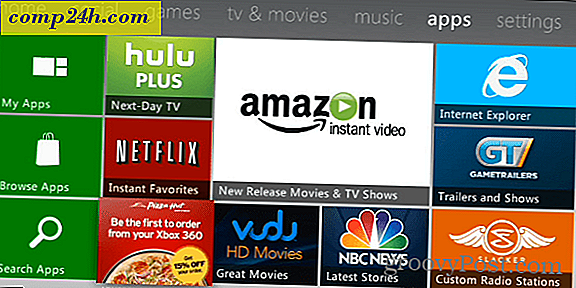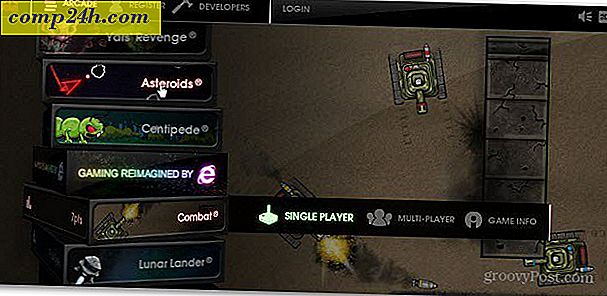अपने विंडोज 10 पीसी के लिए पूर्ण बैकअप रणनीति
यह सुनिश्चित करना कि आपके विंडोज 10 कंप्यूटर के लिए ठोस बैकअप रणनीति है, कुछ महत्वपूर्ण कार्यों में से एक है जो कुछ लोगों को करना याद है। विंडोज के पुराने संस्करणों में, इसकी बैकअप उपयोगिताओं को वांछित होने के लिए बहुत कुछ छोड़ दिया गया था, और एक तृतीय-पक्ष बैकअप प्रोग्राम आमतौर पर आपकी सबसे अच्छी शर्त थी।
हालांकि, विंडोज़ विकसित हुआ है, और आज विंडोज 10 में नए अंतर्निर्मित टूल्स हैं जो आपके फ़ोटो, दस्तावेज़ों और अन्य संवेदनशील डेटा के बैकअप लेने में आसान बनाते हैं।
विंडोज 10 में फ़ाइल इतिहास सेट अप करें
फ़ाइल इतिहास पहली बार विंडोज 8 में पेश किया गया एक विशेषता है और ओएस एक्स में ऐप्पल की टाइम मशीन के समान है। यह सही विकल्प है यदि आप यह सुनिश्चित करना चाहते हैं कि आप अक्सर स्प्रेडशीट्स और वर्ड दस्तावेज़ों जैसे परिवर्तनों को नियमित रूप से बैक अप लेते हैं।
फ़ाइल इतिहास परिवर्तन के लिए आपके फ़ोल्डर में फ़ाइलों की निगरानी करता है और संशोधित होने पर उन्हें स्वचालित रूप से बैक अप करता है। यह डिफ़ॉल्ट रूप से बंद हो जाता है, लेकिन इसे फ्लिप करने के लिए केवल एक क्लिक लगता है और इसे कॉन्फ़िगर करने के लिए भी आसान है।
इसका उपयोग करने के लिए, आपको बाहरी हार्ड ड्राइव या यूएसबी फ्लैश ड्राइव की एक बड़ी क्षमता की आवश्यकता होगी। आप इसे नेटवर्क स्थान का उपयोग करने के लिए भी सेट अप कर सकते हैं। आपके सबसे मूल्यवान डेटा के अतिरिक्त, फ़ाइल इतिहास स्वचालित रूप से आपके पसंदीदा, संपर्क, और डेस्कटॉप आइटम का बैक अप लेगा, और भी बहुत कुछ।
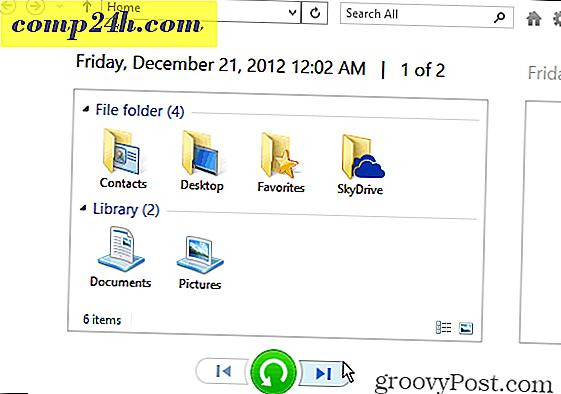
हमारा पूरा ट्यूटोरियल पढ़ें: विंडोज 10 में फ़ाइल इतिहास को कैसे सेट अप और कॉन्फ़िगर करें
सिस्टम छवि बैकअप
आप में से कुछ पहले से ही इस से परिचित हो सकते हैं। सिस्टम इमेज टूलसेट बनाना विंडोज 7 में भी उपलब्ध था। फ़ाइल इतिहास सक्षम होने के साथ ही बैकअप और पुनर्स्थापना सुविधा का उपयोग करके सिस्टम छवि बनाने का अच्छा विचार है क्योंकि बैकअप के समय रिडंडेंसी गेम का नाम है। एक सिस्टम छवि के कुछ फायदे हैं। यदि आपका ड्राइव असफल हो गया था, तो आप इसे उठाने और जल्दी से चलने के लिए उपयोग कर सकते हैं। और, आप ऐप्स, सेटिंग्स और फ़ाइलों को पुनर्स्थापित करने की आवश्यकता के बिना किसी नए ड्राइव में अपग्रेड करने के लिए इसका उपयोग कर सकते हैं।

विंडोज 10 सिस्टम छवि बनाने के तरीके पर एक पूर्ण ट्यूटोरियल के लिए: विंडोज 10 सिस्टम छवि बैकअप कैसे बनाएं
अपने पीसी का बैकअप लेने के लिए और विकल्प
- विंडोज 10 क्लाउड-आधारित बैकअप सेवा OneDrive अंतर्निहित के साथ आता है। यह विंडोज 10 के भीतर गहरा एकीकृत है और माइक्रोसॉफ्ट ऑफिस 365 बैकअप करेगा और डिफ़ॉल्ट रूप से आपकी स्प्रेडशीट्स, पावरपॉइंट्स, वर्ड और अन्य ऑफिस दस्तावेज स्टोर करेगा। यदि आप चाहें तो आप इसे बदल सकते हैं, लेकिन यह सुनिश्चित करता है कि आपके काम का बैक अप लिया गया हो और कहीं से भी पहुंचा जा सके। साथ ही, यदि आपके पास एंड्रॉइड या आईफोन है, तो आप इसे अपने फ़ोटो को स्वचालित रूप से OneDrive पर बैक अप लेने के लिए सेट कर सकते हैं।
- आपके पीसी बैकअप रणनीति का एक और आवश्यक पहलू ऑफ-साइट बैकअप सेवा स्थापित करना है। ऐसी गुणवत्ता सेवाएं हैं जिनका उपयोग आप कार्बोनाइट, बैकब्लज़, या हमारे पसंदीदा, क्रैशप्लान जैसे कर सकते हैं। ऑफ-साइट स्टोरेज सेवाओं का उपयोग करने के लिए आपको वार्षिक शुल्क का भुगतान करने की आवश्यकता है, लेकिन हम अत्यधिक इसे अपने शस्त्रागार में जोड़ने की सलाह देते हैं। सबसे अच्छा हिस्सा यह है कि वे एक बार जब आप उन्हें सेटअप करते हैं, तो वे पृष्ठभूमि में भागते हैं, और आप इसके बारे में भूल सकते हैं।
दोबारा, हम इस बात पर जोर नहीं दे सकते कि आपका डेटा कितना महत्वपूर्ण है, चाहे वह आपका फोन, टैबलेट या पीसी हो। सौभाग्य से, विंडोज 10 प्रक्रिया को एक साधारण मामला बनाता है और हर कंप्यूटर मालिक को एक मजबूत बैकअप रणनीति की आवश्यकता होती है।
आपकी बैकअप रणनीति क्या है? नीचे अपनी टिप्पणी छोड़िए एवं हमें बताइये। और विंडोज 10 बैकअप विकल्पों के बारे में अधिक गहराई से चर्चा के लिए, हमारे मुफ्त नए और बेहतर विंडोज 10 मंचों में शामिल हों।