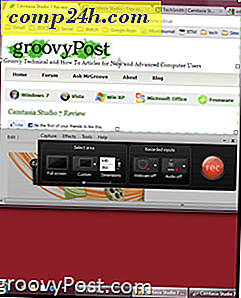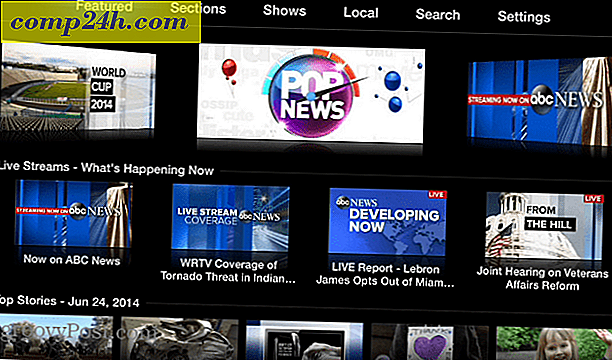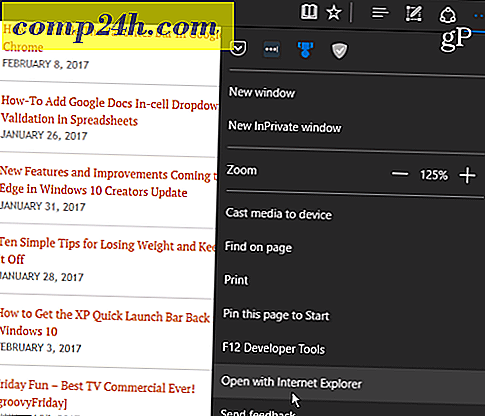कैमटासिया स्टूडियो 7 समीक्षा और स्क्रीनशॉट टूर
 कैमटासिया स्टूडियो 7 टेकस्मिथ का उपयोग में आसान है, फिर भी आश्चर्यजनक रूप से शक्तिशाली और पूर्ण-विशेषीकृत स्क्रीनकास्टिंग / सॉफ्टवेयर डेमो संलेखन सूट- और मुझे कहना है, यह अविश्वसनीय रूप से ग्रोवी है। मुझे मेटलिका फ्रंटमैन जेम्स हेटफील्ड से 9 0 के दशक में एक प्रेसीडेंट उद्धरण पढ़ना याद है; उन्होंने कहा, " मेटालिका टैटू न करें- हम कल चूस सकते हैं। "हालांकि, यह सलाह TechSmith-I पर लागू नहीं होती है, मैं सभी को TechSmith लोगो का टैटू प्राप्त करने के लिए प्रोत्साहित करता हूं, क्योंकि यह कंपनी कोई गलती नहीं कर सकती है।
कैमटासिया स्टूडियो 7 टेकस्मिथ का उपयोग में आसान है, फिर भी आश्चर्यजनक रूप से शक्तिशाली और पूर्ण-विशेषीकृत स्क्रीनकास्टिंग / सॉफ्टवेयर डेमो संलेखन सूट- और मुझे कहना है, यह अविश्वसनीय रूप से ग्रोवी है। मुझे मेटलिका फ्रंटमैन जेम्स हेटफील्ड से 9 0 के दशक में एक प्रेसीडेंट उद्धरण पढ़ना याद है; उन्होंने कहा, " मेटालिका टैटू न करें- हम कल चूस सकते हैं। "हालांकि, यह सलाह TechSmith-I पर लागू नहीं होती है, मैं सभी को TechSmith लोगो का टैटू प्राप्त करने के लिए प्रोत्साहित करता हूं, क्योंकि यह कंपनी कोई गलती नहीं कर सकती है।
टेकस्मिथ ने मूल रूप से स्नैग के साथ अपना दिल जीता, हाथ से नीचे का सबसे अच्छा स्क्रीन कैप्चर टूल और संपादक जो मैंने कभी सामना किया है। लेकिन जब मैंने कैमटासिया स्टूडियो से पेश किया तो उन्होंने दुनिया में पसंदीदा चीज के रूप में अपनी आंखों में अपनी स्थिति को मजबूत किया। एक कंपनी के रूप में टेकस्मिथ के बारे में मुझे जो चीज पसंद है वह यह है कि उनमें उनके उत्पादों में सुविधा सुविधाएं शामिल हैं जिन्हें मैंने कभी नहीं सोचा था, लेकिन एक बार जब मुझे पता चला कि वे मौजूद हैं, तो मैं उनके बिना नहीं रह सकता। नवीनतम संस्करण कैमटासिया स्टूडियो 7.1 है, इसलिए यदि आप पहले कैमटासिया स्टूडियो 6 पर गए हैं, तो आपको पहले ही 7.1 के मुख्य विक्रय बिंदुओं को जानना चाहिए। लेकिन यदि आप अपग्रेड में निवेश करने पर विचार कर रहे हैं, तो आपको ये कारण बताएं:
- तेज, अधिक कुशल संपादन और साझाकरण
- लाइब्रेरी सुविधा आपको कॉलआउट, शीर्षक स्लाइड या पूरे अनुक्रमों को सहेजने और उन्हें अपने पूरे प्रोजेक्ट में पुन: उपयोग करने देती है। यह आपको समय संपादित करने की बचत करता है, लेकिन अधिक महत्वपूर्ण बात यह है कि आपके अंतिम उत्पाद में अधिक स्थिरता शामिल है।
- प्रतिलिपि और पेस्ट में सुधार हुआ है, जिससे आप अपनी समयावधि में संक्रमण, ज़ूम और प्रभाव का पुन: उपयोग कर सकते हैं।
- यूट्यूब अपलोड आपको कैमटासिया स्टूडियो छोड़ दिए बिना सीधे यूट्यूब पर वीडियो अपलोड करने देता है।
- स्मार्टफोकस में सुधार हुआ है।
- उन्नत कॉलआउट और प्रभाव
- पारदर्शी कॉलआउट आपके प्रस्तुतियों में शैली और स्पष्टता जोड़ते हैं।
- ग्राफ़िक ओवरले के रूप में बटन प्रेस दिखाने के लिए स्वचालित रूप से कीस्ट्रोक कॉलआउट उत्पन्न करें ( कस्टम कीस्ट्रोक कॉलआउट भी प्रदर्शित कर सकते हैं )।
- उन्नत कर्सर प्रभाव पॉइंटर को हाइलाइट करते हैं और बाएं- और दाएं- माउस-क्लिक दिखाते हैं।
- स्केच मोशन कॉलआउट स्क्रीन पर "हाथ से खींचे गए" एनिमेशन के साथ स्क्रीन पर ध्यान देते हैं।
- अंतिम उत्पाद में बेहतर उपयोगिता और पहुंच
- कैप्शन फ़ाइलों को आयात / निर्यात करने की क्षमता के साथ 508 अनुपालन कैप्शन समर्थन ।
- विंडोज स्पीच रिकग्निशन का उपयोग करके स्पीच-टू-टेक्स्ट ट्रांसक्रिप्शन हवा को कैप्शनिंग बनाता है।
- खोजने योग्य वीडियो कैप्शन के आधार पर वीडियो में बिंदुओं पर कूदने के लिए ओवरले नियंत्रणों का उपयोग करते हैं।
इन बिंदुओं के अलावा, टेकस्मिथ ने कैमटासिया स्टूडियो 7.1 को एक दृश्य बदलाव, एक अनुकूलित स्क्रीन रिकॉर्डर और 64-बिट कोडेक समर्थन दिया। लेकिन आप में से जो कैमटासिया स्टूडियो के लिए पूरी तरह से नए हैं, आपको नीचे कैमटासिया की उत्कृष्ट सुविधाओं का पूरा दौरा देखना चाहिए।
वीडियो कैप्चर और स्क्रीन रिकॉर्डिंग 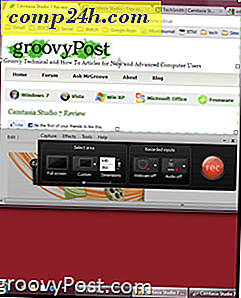
स्क्रीन कैप्चर और वीडियो संपादन कैमटासिया स्टूडियो 7 के मांस और आलू हैं, और दोनों विशेषताएं हार्दिक और पूर्ण हैं। अपनी टाइमलाइन में वीडियो प्राप्त करने के तीन तरीके हैं: स्क्रीन रिकॉर्ड करना, वीडियो क्लिप आयात करना और अपने वेबकैम से रिकॉर्डिंग करना। स्क्रीन कैप्चर इंटरफ़ेस में आपके आयामों के लिए चयनकर्ता के साथ एक रिकॉर्ड बटन होता है। आप जिस स्क्रीन को कैप्चर करना चाहते हैं उसके आस-पास एक कस्टम आकार का बॉक्स खींच सकते हैं, लेकिन आपके कैप्चर आकार को चुनने का सबसे अच्छा तरीका 16: 9 या 4: 3 प्रीसेट से है- ये सहायता सुनिश्चित करती है कि आपका उत्पादित वीडियो इरादे से फिट हो मध्यम ( यूट्यूब, आईपैड, एचडीटीवी, आदि )। आप निश्चित रूप से पूर्ण स्क्रीन क्षेत्र को भी कैप्चर कर सकते हैं। स्क्रीन को रिकॉर्ड करने के साथ-साथ, आप अंतर्निहित माइक्रोफ़ोन या संलग्न डिवाइस ( मैं अपने ज़ूम एच 4 एन का उपयोग करता हूं ) के माध्यम से विवरण प्राप्त कर सकता हूं । या, आप ऑडियो बंद कर देते हैं और बाद में विवरण जोड़ते हैं। अंत में, आप चित्र-इन-पिक्चर वीडियो के रूप में स्वयं को शामिल करने के लिए अपना वेबकैम चालू कर सकते हैं।
एक क्लिप कैप्चर करने के बाद, आप ले जाने और दूसरे को करने का विकल्प चुन सकते हैं, जो आपके विचार से अधिक आसान है, या आप इसे सहेज सकते हैं और इसे टाइमलाइन एडिटर में खोल सकते हैं या आप इसे उत्पन्न कर सकते हैं और इसे तुरंत साझा कर सकते हैं। कैमटासिया अपने मालिकाना .camrec प्रारूप में क्लिप सहेजता है, जिसमें मुख्य प्रेस, माउस-क्लिक और वीडियो के अलावा अन्य जानकारी जैसे डेटा शामिल हैं। यह आपको बाद में माउस-क्लिक ध्वनियां, कर्सर प्रभाव और कीबोर्ड कॉल-आउट जोड़ने / निकालने की अनुमति देता है।
कुल मिलाकर, कैमटासिया स्टूडियो 7.1 की स्क्रीन कैप्चरिंग अविश्वसनीय रूप से चिकनी है। माना जाता है कि इसमें से अधिकतर आप स्क्रीनकास्टिंग के आधार पर निर्भर होंगे ( वेब पेज ब्लेंडर ट्यूटोरियल से चिकनी हो जाएंगे ) और आपकी मशीन क्या संभाल सकती है, लेकिन मुझे अभी तक 4 जीबी रैम के साथ मेरी कोर 2 डुओ मैकबुक पर किसी भी महत्वपूर्ण अंतराल, देरी या चापलूसी का अनुभव नहीं हुआ है।
संपादन वीडियो और स्क्रीन रिकॉर्डिंग

वास्तविक संपादन और जादू वीडियो संपादन चरण के दौरान होता है। मैंने यहां और वहां पढ़ा है कि कैमटासिया स्टूडियो में एक सीखने की अवस्था है, लेकिन ईमानदारी से, संपादन संपादन सूट में आराम करने के लिए मुझे केवल दोपहर का समय लगा। अनुमोदित, मुझे फाइनल कट स्टूडियो और कैकवॉक के साथ कुछ अनुभव है, लेकिन मुझे लगता है कि किसी भी समय जो टाइमलाइन-आधारित, मल्टी-ट्रैक रिकॉर्डिंग सूट ( यानी गैरेजबैंड ) पर काम करता है, वह अपनी बीयरिंग को बहुत जल्दी प्राप्त कर पाएगा। स्क्रीन को तीन मुख्य खंडों में विभाजित किया गया है: विशेष प्रभाव विंडो, समयरेखा और पूर्वावलोकन विंडो। ये तत्व ज्यादातर आत्म-व्याख्यात्मक हैं। आप ड्रैगिंग और ड्रॉप, आकार बदलने और विभाजित करने और क्लिप काटने के द्वारा, समयरेखा में अपना अस्थायी संपादन कर रहे होंगे। आप विशेष प्रभाव फलक में विशेष प्रभाव और अन्य दृश्य तत्व जोड़ सकते हैं और उन्हें पूर्वावलोकन फलक में देख सकते हैं।
समय
आपके वीडियो में दिखाई देने वाली प्रत्येक चीज ऑडियो, कॉलआउट, ज़ूम-एन-पैन कीफ्रेम और वीडियो क्लिप सहित टाइमलाइन पर रहती है। विशेष प्रभाव फलक में इसे खोलने के लिए आप प्रत्येक आइटम की लंबाई को डबल-क्लिक करके संपादित कर सकते हैं। या, आप इसे आकार देने के लिए अपने किनारों पर क्लिक करके खींच सकते हैं ( यानी इसकी अवधि बदलें )। प्लेहेड टाइमलाइन के ऊपर बैठता है और आपके वीडियो की स्थिति में ट्रैक करता है। पूर्वावलोकन विंडो आपको दिखाती है कि आप वीडियो में कहां हैं जहां प्लेहेड सेट है। प्लेहेड के दोनों तरफ एक लाल और हरा टैब है, जिसे आप अपने वीडियो के एक सेक्शन का चयन करने के लिए चारों ओर स्थानांतरित कर सकते हैं। आप दो आवर्धकों के बीच स्लाइडर का उपयोग करके अपनी टाइमलाइन को ज़ूम इन और ज़ूम भी कर सकते हैं। ऑडियो ट्रैक के लिए, आपको वॉल्यूम पैन भी मिलता है, जहां आप फीका / फीका करने के लिए ऑडियो पॉइंट जोड़ सकते हैं। आपको कुल तीन ऑडियो ट्रैक मिलते हैं, साथ ही एक तस्वीर-इन-पिक्चर ऑडियो ट्रैक भी मिलता है।

टाइमलाइन पर आपके द्वारा किए जाने वाले सबसे आम कार्य को विभाजित किया जा रहा है। यह वीडियो और ऑडियो क्लिप दोनों को टाइमलाइन पर दो हिस्सों में विभाजित करता है, जिससे आप उन्हें चारों ओर स्थानांतरित कर सकते हैं, प्रभाव लागू कर सकते हैं और उन्हें अलग से संपादित कर सकते हैं। विभाजन आपके वीडियो के अवांछित हिस्सों को हटाने का सबसे अच्छा तरीका है-बस अंत को क्लिप करें और उस भाग को निकालने के लिए अवधि खींचें जिसे आप नहीं चाहते हैं। टीआईपी: यदि आप एक वीडियो ट्रैक को विभाजित करना चाहते हैं लेकिन संबंधित ऑडियो ट्रैक या इसके विपरीत नहीं, तो विभाजन से पहले ट्रैक को लॉक करें।
कुल मिलाकर, टाइमलाइन वह है जो आप एक पेशेवर संपादन सूट से अपेक्षा करते हैं। ProTools या Final Cut पर आप जो भी देखेंगे उतना मजबूत नहीं है, लेकिन आप यहां फीचर फिल्मों या प्लैटिनम एल्बम बनाने वाले नहीं हैं। कैमटासिया स्टूडियो टाइमलाइन में आपको जो कुछ भी चाहिए और जो कुछ भी आप नहीं करते हैं, जो अस्थायी संपादन को आसान और निराशा मुक्त बनाता है। मेरी एक शिकायत: उन्हें विभाजित करने के बाद क्लिप को गठबंधन या शामिल करने का कोई आसान तरीका नहीं है। ज़ूम-एन-पैन और कॉलआउट लागू करते समय यह एक ड्रैग है, क्योंकि आपको प्रत्येक स्प्लिट क्लिप के लिए प्रभाव जोड़ना होगा।
ज़ूम-एन-पान
संपादन और अंतिम उत्पाद के संदर्भ में, मैं वास्तव में कैमटासिया की ज़ूम-एन-पैन सुविधा का आनंद लेता हूं। टाइमलाइन में एक अलग ज़ूम-एन-पैन ट्रैक है जहां आप अपने कीफ्रेम प्लॉट कर सकते हैं, लेकिन उन्हें जोड़ना आपके विचार से कहीं अधिक आसान है। आप अपने वीडियो को ज़ूम-एन-पैन टैब के साथ अपने विशेष प्रभाव फलक में खोल सकते हैं और जब भी आप ज़ूम इन करना चाहते हैं तो इसे रोकें। फिर, उस क्षेत्र में बॉक्स को आकार दें जहां आप ज़ूम इन करना चाहते हैं विशेष प्रभाव फलक में छोटे इन्सेट में। आप ज़ूम की अवधि चुन सकते हैं, इस पर निर्भर करते हुए कि आप अपने ज़ूम या पैन को कैसे महाकाव्य चाहते हैं। यह कुंजीफ्रेम पर "पूंछ" बनाता है, यह दिखाने के लिए कि समयरेखा पर ज़ूमिंग शुरू होती है। यदि आप चाहते हैं, तो आप स्क्रीन को क्षैतिज रूप से 45 डिग्री तक झुका सकते हैं, लेकिन मुझे पूरी तरह से यकीन नहीं है कि आप ऐसा क्यों करना चाहते हैं।

लेकिन ज़ाहिर है, ज़ूम-एन-पैन को लागू करने का सबसे आसान तरीका स्मार्टफोकस को आपके लिए ख्याल रखने की अनुमति देना है। SmartFocus आपके क्लिक, टाइपिंग और विंडो फोकस का विश्लेषण करता है, जबकि आप कैप्चर कर रहे हैं और पता लगाते हैं कि इसे ज़ूम करना चाहिए। मैंने पाया है कि SmartFocus को लगभग 90 प्रतिशत सही लगता है- और कई बार यह सटीक रूप से अनुमान लगा सकता है कि आप वास्तव में क्या चाहते हैं, आप इसे मैन्युअल रूप से समायोजित कर सकते हैं।
निचली पंक्ति: कैमटासिया का ज़ूम-एन-पैन उपयोग करना आसान है और अंत उत्पाद को 110 प्रतिशत अधिक पेशेवर दिखने वाला बनाता है।
कॉलआउट, कैप्शन और कर्सर प्रभाव
किसी बिंदु घर को चलाने के लिए कोई अच्छा दृश्य नहीं है, और टेकस्मिथ ने आपको कॉलआउट और कैप्शन के साथ क्रिस्टल स्पष्ट बिंदु बनाने की अनुमति देने पर बहुत ध्यान दिया। जैसा कि मैंने उपर्युक्त उल्लेख किया है, कैप्शन समर्थन, कैमटासिया स्टूडियो के लिए अपेक्षाकृत नया है और भाषण-से-पाठ का समर्थन करता है और वीडियो में उस समय टेक्स्ट को सटीक रूप से चिपकाता है। यह उन लोगों के लिए एक महत्वपूर्ण विशेषता है जो अपने वीडियो को स्थानीयकृत करने की योजना बनाते हैं।

कॉलआउट आपको अपने वीडियो में तीर, टेक्स्ट बॉक्स, भाषण बुलबुले, कीस्ट्रोक, स्केच गति, हाइलाइट्स, ब्लर्स और स्पॉटलाइट जोड़ने देता है। यदि आपने पहले कभी भी पर पोस्ट किए गए किसी भी स्क्रीनकास्ट को देखा है, तो आप जान लेंगे कि मैं इन उदारतापूर्वक ( शायद बहुत उदारतापूर्वक ) उपयोग करता हूं। सही ढंग से उपयोग किया जाता है, वे आपके वीडियो में बहुत गहराई डालते हैं। आप रंग, फ़ॉन्ट, रूपरेखा, छाया और अन्य प्रभावों सहित प्रत्येक के स्वरूप और अनुभव को अनुकूलित कर सकते हैं। स्केच गति के लिए, आप चुन सकते हैं कि स्क्रीन पर उन्हें "आकर्षित" करने में कितना समय लगता है। और सभी कॉलआउट के लिए, आप ट्विक कर सकते हैं कि फीका / फीका करने में कितना समय लगता है। फिर, कैमटासिया स्टूडियो समय रेखा पर वस्तुओं के सामने और अंत में थोड़ा "पूंछ" रखता है, ताकि आप देख सकें कि जब वे लुप्त हो जाते हैं / लुप्त हो जाते हैं। यह सुनिश्चित करने के लिए यह महत्वपूर्ण है कि जब आप ज़ूमिंग या पैनिंग शुरू करते हैं तो आपके कॉलआउट अभी भी लटक रहे नहीं हैं।
कीबोर्ड शॉर्टकट कॉलआउट विशेष रूप से आसान है, क्योंकि यह आपको दर्शकों को दिखाने की अनुमति देता है कि आप कीबोर्ड पर क्या कर रहे हैं। इन्हें मैन्युअल रूप से इनपुट किया जा सकता है या .camrec फ़ाइल से जेनरेट किया जा सकता है।
आप कॉलआउट के रूप में एक छवि भी आयात कर सकते हैं। शीर्षक स्लाइड्स में लोगो को सम्मिलित करने के लिए मैं यही उपयोग करता हूं, लेकिन आप इसके साथ रचनात्मक भी हो सकते हैं। उदाहरण के लिए, मेरे फोटो फ्यूज टूर में, मैंने ट्यूटोरियल को प्रीफेस करने के लिए एक चित्रकारी अर्ध-एनिमेटेड आरेख बनाने के लिए छवि कॉलआउट का उपयोग किया।

मैं इस खंड में कर्सर प्रभाव लंप रहा हूं क्योंकि कॉलआउट और कैप्शन की तरह, यह प्रेजेंटेशन की दृश्य स्पष्टता में जोड़ता है। .Camrec फ़ाइलों के लिए, आप कर्सर के चारों ओर क्षेत्र को 5 बार, हाइलाइट, आवर्धक या स्पॉटलाइट कर सकते हैं और क्लिक प्रभाव जैसे कि अंगूठियां, लहरें या "युद्ध" जोड़ सकते हैं। आप दाएं और बाएं के लिए एक अलग प्रभाव चुन सकते हैं क्लिक और उन्हें अनुकूलित करें। आप कृत्रिम दाएं और बाएं क्लिक ध्वनि प्रभाव भी जोड़ सकते हैं। याद रखें: इन्हें केवल .camrec फ़ाइलों में जोड़ा गया है, जहां माउस और कीबोर्ड इनपुट डेटा एम्बेड किया गया है। आप उदाहरण के लिए .avi या .WMV फ़ाइलों पर कर्सर प्रभाव नहीं जोड़ सकते हैं। आप कर्सर को छिपाने का भी चयन कर सकते हैं।
संक्रमण और शीर्षक क्लिप्स
वीडियो क्लिप के अलावा, आप शीर्षक क्लिप और संक्रमण जोड़ सकते हैं। संक्रमण और शीर्षक क्लिप टाइमलाइन पर अन्य सभी की तरह प्लॉट किए जाते हैं, लेकिन संक्रमण केवल क्लिप के बीच जोड़ा जा सकता है। संक्रमणों का एक अच्छा चयन है, क्लासिक्स जैसे फीका इन और सर्पिल और ज़िग ज़ैग जैसे अधिक क्विर्की संक्रमणों में फ़्लिप करें। आप उन्हें संक्रमण टैब में क्लिप के बीच खींचकर और छोड़कर जोड़ते हैं। आप अपनी अवधि भी बदल सकते हैं।

शीर्षक क्लिप समान व्यवहार करते हैं। आप उन्हें क्लिप या अंत में या अपनी परियोजना की शुरुआत के बीच फेंक सकते हैं और अवधि को कस्टमाइज़ कर सकते हैं। आप अपने फ़ॉन्ट और सामान्य मूल स्वरूपण, जैसे इटालिक्स, अंडरलाइनिंग और बोल्ड के साथ-साथ संरेखण भी चुन सकते हैं। आप अपना फ़ॉन्ट भी चुन सकते हैं और टेक्स्ट और पृष्ठभूमि रंग बदल सकते हैं, या पृष्ठभूमि छवि जोड़ सकते हैं। कॉलआउट जोड़ना वास्तव में स्केच गति और छवियों के साथ आपकी शीर्षक क्लिप को स्नैज़ कर सकता है। आप शीर्षक क्लिप और उन में से या बाहर संक्रमण को ज़ूम और पैन भी कर सकते हैं।
अतिरिक्त विशेषताएं: वॉयस नेशन, क्विज़िंग और पिक्चर-इन-पिक्चर
 विशेष प्रभाव फलक पर शेष टैब कम मजबूत हैं, लेकिन अभी भी उपयोगी हैं। यदि आपने वीडियो शूट करते समय वर्णन रिकॉर्ड नहीं किया है, तो आप बाद में ध्वनि विवरण टैब में इसे जोड़ सकते हैं। यहां, आप अपने स्तर को समायोजित कर सकते हैं और किस ट्रैक को रिकॉर्ड करना चुन सकते हैं। ऑडियो सेटअप विज़ार्ड इनपुट उपकरणों के बीच स्विच करना आसान बनाता है। मैं एक बड़ा प्रशंसक नहीं हूं कि कैम्टासिया आपको अलग-अलग लेने के लिए अलग-अलग ले जाने के लिए कहता है .एएवी फ़ाइल- मैंने इसे संभाला है बल्कि यह गैरेजबैंड की तरह "आंतरिक रूप से" है। लेकिन कुल मिलाकर, वर्णन सुविधा आपको सब कुछ करने के लिए मजबूर किए बिना सबकुछ करता है, हालांकि आप क्लिक करके देखना चाहते हैं आयात मीडिया बटन।
विशेष प्रभाव फलक पर शेष टैब कम मजबूत हैं, लेकिन अभी भी उपयोगी हैं। यदि आपने वीडियो शूट करते समय वर्णन रिकॉर्ड नहीं किया है, तो आप बाद में ध्वनि विवरण टैब में इसे जोड़ सकते हैं। यहां, आप अपने स्तर को समायोजित कर सकते हैं और किस ट्रैक को रिकॉर्ड करना चुन सकते हैं। ऑडियो सेटअप विज़ार्ड इनपुट उपकरणों के बीच स्विच करना आसान बनाता है। मैं एक बड़ा प्रशंसक नहीं हूं कि कैम्टासिया आपको अलग-अलग लेने के लिए अलग-अलग ले जाने के लिए कहता है .एएवी फ़ाइल- मैंने इसे संभाला है बल्कि यह गैरेजबैंड की तरह "आंतरिक रूप से" है। लेकिन कुल मिलाकर, वर्णन सुविधा आपको सब कुछ करने के लिए मजबूर किए बिना सबकुछ करता है, हालांकि आप क्लिक करके देखना चाहते हैं आयात मीडिया बटन।
प्रश्नोत्तरी और सर्वेक्षण सुविधा आपको फ्लैश सर्वेक्षण के साथ प्रतिक्रिया एकत्र करने देती है। हालांकि, इन्हें काम करने के लिए, आपको अपने वीडियो को फ्लैश प्रस्तुति के रूप में एम्बेड करना होगा।
पिक्चर-इन-पिक्चर का उपयोग मुख्य रूप से आपके सुन्दर मुस्कुराते हुए चेहरे का एक छोटा सा इन्सेट शामिल करने के लिए किया जाता है जब आप अपने सॉफ़्टवेयर या ट्यूटोरियल को समझाते हैं। लेकिन आप अन्य वीडियो फ़ाइलों को भी एम्बेड कर सकते हैं, जैसे मैंने अपने आरटीएम आईफोन शॉर्टकट स्क्रिप्ट के लिए मेरे वीडियो में किया था। आप तस्वीर-इन-पिक्चर वीडियो को चारों ओर ले जा सकते हैं और यह आपके मुख्य वीडियो के शीर्ष पर बस बैठता है। कुछ हद तक उपयोगी, लेकिन जो मैं वास्तव में देखना चाहता हूं वह किसी प्रकार का स्प्लिट-स्क्रीन समर्थन है। लेकिन यह वास्तव में पीआईपी का इरादा उद्देश्य नहीं है। पीआईपी का उपयोग करने का सबसे अच्छा तरीका अपने स्क्रीनकास्ट पर उस व्यक्तिगत स्पर्श को जोड़ने के लिए अपनी स्क्रीन को कैप्चर करते समय अपने वेबकैम पर अपने वीडियो को शूट करना है। हालांकि, अपने बालों को पहले कंघी करना सुनिश्चित करें।
लाइब्रेरी और क्लिप बिन
लाइब्रेरी को कैमटासिया स्टूडियो 7 के लिए एक प्रमुख नई सुविधा के रूप में हाइलाइट किया गया है, लेकिन मैं मानता हूं कि मैं इसे अक्सर उपयोग नहीं करता हूं। इसका मतलब यह नहीं है कि यह बेकार है-इसका मतलब यह है कि मैं शायद इस सुविधा को अनदेखा करके कैमटासिया स्टूडियो की पूरी क्षमता को टैप नहीं कर रहा हूं। अनिवार्य रूप से, लाइब्रेरी अक्सर उपयोग किए जाने वाले क्लिप, कॉलआउट, संक्रमण, शीर्षक क्लिप और ऑडियो ट्रैक का संग्रह होता है जिसे आप अपनी टाइमलाइन में खींचते और छोड़ सकते हैं जब आपको उनकी आवश्यकता होती है। उदाहरण के लिए, मुझे शायद अपने शीर्षक क्लिप को स्टोर करने के लिए लाइब्रेरी का उपयोग करना चाहिए, इसलिए मुझे उन्हें अपने द्वारा बनाए गए प्रत्येक वीडियो के साथ स्क्रैच करने की ज़रूरत नहीं है। मुझे इसे प्री-फॉर्मेटेड कॉलआउट के लिए भी इस्तेमाल करना चाहिए, इसलिए मेरे कॉलआउट में हमेशा एक ही फ़ॉन्ट, रंग इत्यादि होते हैं। न केवल यह मुझे समय बचाएगा, इससे मेरे स्क्रीनकास्ट का स्वरूप और अनुभव अधिक सुसंगत होगा।

लाइब्रेरी कुछ एनिमेशन, कॉलआउट, ध्वनि प्रभाव और ऑडियो ट्रैक के साथ पहले से लोड हो जाती है, लेकिन आप अपने स्वयं के अक्सर इस्तेमाल किए गए तत्वों के साथ अपनी लाइब्रेरी बना सकते हैं। यह क्लिप बिन से अलग है, जो आपके प्रोजेक्ट के लिए विशिष्ट है और आपके द्वारा खोले गए प्रोजेक्ट के लिए सभी वीडियो क्लिप, विवरण, शीर्षक क्लिप इत्यादि शामिल हैं। लाइब्रेरी आपकी सभी परियोजनाओं में निरंतर है, जो आपको इस सप्ताह दोपहर के वीडियो के लिए उसी शीर्षक क्लिप और संक्रमण का उपयोग करने की अनुमति देती है जैसा आपने पिछले सप्ताह किए गए वीडियो के लिए किया था।
निर्यात, उत्पादन और साझा करना

जब आप सभी संपादन कर चुके हैं और आप अपनी कृति को दुनिया के साथ साझा करने के लिए तैयार हैं, तो आपके पास बहुत सारे विकल्प हैं। कैमटासिया में यूट्यूब और एचडी, ब्लैकबेरी और आईफोन / आईपैड और डीवीडी जैसे सभी सामान्य आउटपुट के लिए कुछ संकल्प / एन्कोडिंग गुणवत्ता प्रीसेट हैं। टेकस्मिथ के पास स्क्रीनकास्ट.com नामक अपनी स्क्रीनकास्ट होस्टिंग सेवा भी है, जो स्पष्ट रूप से कैमटासिया स्टूडियो के साथ अच्छी तरह से खेलती है। प्रोड्यूस और शेयर मेनू के तहत, आप अपने लॉगिन क्रेडेंशियल दर्ज करने के बाद अपने वीडियो को सीधे YouTube या ScreenCast.com पर ज़ैप करना चुन सकते हैं।
अन्य विकल्पों के साथ निर्यात करना उतना आसान या जटिल है जितना आप चाहते हैं। आपको विज़ार्ड संवाद के माध्यम से घुमाया जा सकता है या आप अपने एमपी 4, एफएलवी, एसडब्ल्यूएफ, डब्लूएमवी, एमओवी, एवीआई, एम 4 वी, आरएम, सीएएमवी, एमपी 3 ( केवल ऑडियो ) या जीआईएफ ( एनीमेशन फाइल ) फ़ाइल के लिए सेटिंग्स को कस्टमाइज़ और ट्विक कर सकते हैं। यदि आप किसी अन्य प्रोग्राम में और संपादन करना चाहते हैं तो आप अलग-अलग वीडियो और ऑडियो फ़ाइलों को भी मिश्रण कर सकते हैं। पूर्वावलोकन फ़ंक्शन आपको अपने चुने हुए सेटिंग्स के साथ अपने वीडियो का एक स्निपेट देखने देता है, इसलिए आपको यह पता लगाने के लिए कि आपके रंग सभी गलत हैं, प्रस्तुत करने के लिए आपको एक घंटा का इंतजार नहीं करना पड़ेगा।
लेकिन सभी उन्नत सुविधाओं के लिए, मेरे लिए वास्तव में मूल्यवान क्या है, और आप की संभावना है, अनुशंसित प्रीसेट हैं। मुझे आपके बारे में पता नहीं है, लेकिन मैंने यूट्यूब, आईपॉड टच इत्यादि द्वारा पसंद किए गए संकल्पों और अन्य सेटिंग्स को याद नहीं किया है। यह आपको बहुत सारे परीक्षण और त्रुटि और पुन: प्रस्तुत करने से बचाता है।
निष्कर्ष और सारांश
कैमटासिया स्टूडियो 7.1 उपयोग करने के लिए मेरे पसंदीदा कार्यक्रमों में से एक है। मुझे लगता है कि इस कार्यक्रम का मूल्य इसकी समावेशी है, इसमें सुविधाओं की विस्तृत श्रृंखला और उपयोग की आसानी है। और इसके लिए, आप एक उच्च कीमत का भुगतान करेंगे: $ 300 प्रति लाइसेंस। मुझे लगता है कि यह इसके लायक है। यदि आप इसके उद्देश्य के लिए कैमटासिया स्टूडियो का उपयोग करेंगे, तो आप इसका उपयोग पैसे कमाने के लिए करेंगे, या तो अपने ब्लॉग, प्रशिक्षण कर्मचारियों, ऑनलाइन ट्यूटोरियल बनाने या अपने सॉफ्टवेयर को बढ़ावा देकर। और उन सभी अनुप्रयोगों के लिए, प्रेजेंटेशन मायने रखता है। इतना ही नहीं, कैमटासिया स्टूडियो बनाम विभिन्न प्रकार के मुफ्त या कम महंगी उत्पादों के जरिए आप कितना समय बचाएंगे, कैम्टासिया खुद के लिए भुगतान करने में मदद करेगा।
यदि आप पिछले संस्करण से अपग्रेड कर रहे हैं, तो इसकी लागत $ 14 9.99 है। कैमटासिया स्टूडियो के लिए शिक्षा मूल्य $ 17 9 एक पॉप है, या अपग्रेड के लिए $ 89.50 है।
कुल मिलाकर, कैमटासिया स्टूडियो 7.1 में सुविधाओं का अविश्वसनीय सेट है, जिनमें से अधिकांश व्यावसायिक स्क्रीनकास्ट बनाने के लिए बिल्कुल महत्वपूर्ण हैं। लेकिन अंत उत्पाद के प्रो लुक के बावजूद, सॉफ्टवेयर गैरेजबैंड के रूप में उपयोग करना आसान है। और उन लोगों के लिए जो मल्टी-ट्रैक टाइमलाइन संपादन के लिए नए हैं, टेकस्मिथ आपको ट्यूटोरियल, नमूना परियोजनाओं और डेमो का भरपूर धन प्रदान करता है ताकि आपको मदद मिल सके पर्यावरण के लिए अनुकूल है।
मेरी राय में, कैमटासिया स्टूडियो के लिए कोई सस्ता या मुफ्त विकल्प नहीं है। विंडोज लाइव मूवी मेकर और आईमोवी जैसे मुफ्त वीडियो संपादन सूट हैं, और स्क्रीनटॉस्टर जैसे निःशुल्क स्क्रीन कैप्चर टूल हैं। लेकिन इनमें से कोई भी समानता और शक्ति के साथ कैमटासिया स्टूडियो की सुविधाओं और प्रयोज्यता को जोड़ता है। कैमटासिया स्टूडियो के लिए मुफ्त विकल्प के निकटतम जिंग या जिंग प्रो है, जो टेकस्मिथ द्वारा भी बनाए जाते हैं और आरामदायक और शौकिया उपयोगकर्ताओं पर अधिक स्तरित होते हैं। लेकिन पेशेवर गुणवत्ता स्क्रीनकास्ट के लिए, कैमटासिया स्टूडियो 7.1 इसकी कीमत सीमा और नीचे एकमात्र विकल्प है।
30 दिनों के नि: शुल्क परीक्षण के साथ अपने लिए कैमटासिया स्टूडियो 7.1 देखें।