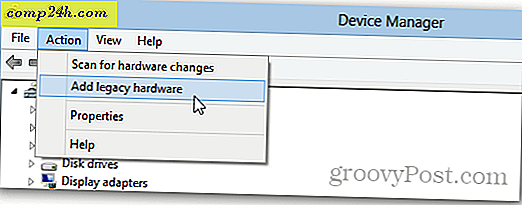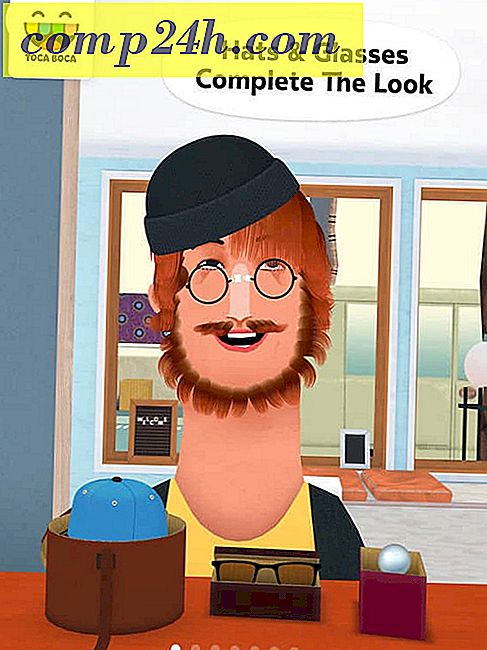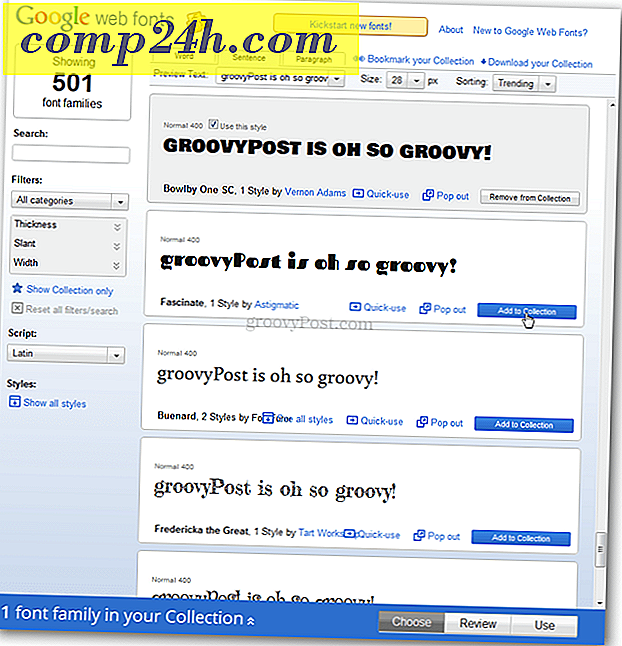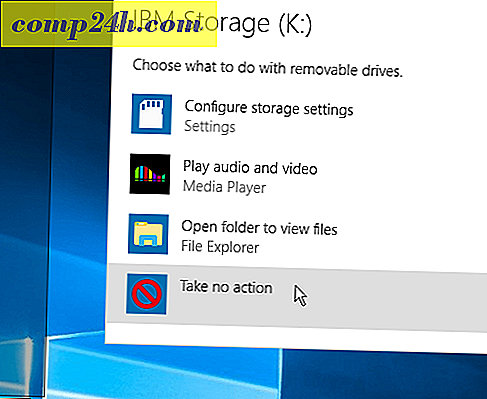Camtasia 3 समीक्षा: अपने मैक पर बहुत बढ़िया स्क्रीनकास्ट और वीडियो ट्यूटोरियल बनाओ
कहते हैं एक तस्वीर हजार शब्दों के समान होती है; तो एक वीडियो लायक क्या होगा? साक्ष्य स्पष्ट है: लाखों। किसी भी अनुभव स्तर के दर्शकों को तकनीकी व्याख्या करने के लिए शायद आपके कंप्यूटर स्क्रीन का एक वीडियो कैप्चर करना सबसे अच्छा तरीका है। कैमटासिया आपको आसानी से प्रभाव, वॉयसओवर वर्णन, और निर्बाध संपादन जोड़ने के द्वारा अगले स्तर पर ले जाता है। एक वाणिज्यिक उत्पाद, कैम्टासिया लोकप्रियता में सर्वश्रेष्ठ मुफ्त स्क्रीन कैप्चर सॉफ्टवेयर का प्रतिद्वंद्विता करता है और उन्हें सुविधाओं और कार्यक्षमता में पानी से बाहर निकाल देता है।
पर, हम पर्याप्त स्क्रीनशॉट के साथ हमारे सभी कैसे और समीक्षा के साथ जाते हैं। स्क्रीनशॉट के लिए, टेकस्मिथ का स्नैगिट हमारी पसंद का टूल है। लेकिन हम भी अधिक वीडियो सामग्री पर काम कर रहे हैं। कैमटासिया, जो टेकस्मिथ द्वारा भी बनाई गई है, एक स्पिन लेने के लिए एक तार्किक उत्पाद की तरह लग रहा था। इस समीक्षा में, हम मैक के लिए कैमटासिया 3 देख रहे हैं, लेकिन उनके पास एक ही कार्यक्षमता वाला एक विंडोज संस्करण भी है।
कैमटासिया क्या है?
कैमटासिया एक स्क्रीन रिकॉर्डिंग टूल है जिसका उपयोग आप उच्च-गुणवत्ता वाले वीडियो को कैप्चर करने के लिए कर सकते हैं, जिसे आप ट्यूटोरियल या प्रस्तुतियों में संपादित या शामिल कर सकते हैं या YouTube या Screencast.com जैसी वेबसाइट पर अपलोड कर सकते हैं। कैमटासिया मुक्त नहीं है-सॉफ्टवेयर $ 199 के लिए स्टैंडअलोन खरीदा जा सकता है या $ 225 के लिए स्नैगिट स्क्रीनशॉट टूल के साथ बंडल किया जा सकता है। सॉफ़्टवेयर कैसे काम करता है इसका अनुभव पाने के लिए आप एक पूर्ण कार्यात्मक 30-दिवसीय परीक्षण डाउनलोड कर सकते हैं। संस्करण 2 का उपयोग करके इस समीक्षा की तैयारी करते समय, मैंने कैमटासिया को संस्करण 3 जारी किया, जो कि भी बेहतर है।
इंस्टॉल करना सहज और आसान है; डीएमजी फ़ाइल लॉन्च करें, अंतिम उपयोगकर्ता लाइसेंस समझौते को स्वीकार करें, फिर कैमरेसिया आइकन को एप्लिकेशन फ़ोल्डर में खींचें और छोड़ दें।

आप अपने अनुप्रयोग फ़ोल्डर में या लॉन्चपैड के भीतर कैमटासिया ऐप पा सकते हैं। उपयोगकर्ताओं को एक परियोजना संवाद द्वारा अभिवादन किया जाता है जहां आप एक हालिया परियोजना शुरू या खोल सकते हैं। नया प्रोजेक्ट डायलॉग आपको रिकॉर्डिंग में सीधे कूदने देता है।

कैमटासिया इंटरफ़ेस एक वीडियो संपादक जैसे IMovie की याद दिलाता है। बाईं ओर संपत्ति और प्रभाव फलक है; दर्शक आपको अपनी कैप्चर की गई सामग्री की समीक्षा करने देता है। एक मीडिया बिन आपको अपनी परियोजना में मौजूदा रिकॉर्डिंग, क्लिप, ऑडियो या चित्र आयात करने देता है। नीचे समयरेखा है, जो आपको अपने रिकॉर्डिंग की लंबाई को नियंत्रित करने और विभिन्न क्लिप और प्रभाव जोड़ने देता है।

बिना किसी पूर्व अनुभव के, मैं मैन्युअल या ट्यूटोरियल से कोई मदद नहीं के साथ थोड़ी देर में उठने और दौड़ने में सक्षम था; इंटरफ़ेस बहुत अधिक आत्म-व्याख्यात्मक है। यदि आप गहराई से सभी सुविधाओं का उपयोग करने के बारे में जानना चाहते हैं तो कैमटासिया में प्रशिक्षण सामग्री की विस्तृत पुस्तकालय शामिल है। यह पता लगाने के लिए आप हमेशा एक बटन या मेनू पर होवर कर सकते हैं। Camtasia एक एकीकृत अनुभव प्रदान करता है; न केवल मैं इंटरफ़ेस का एक वीडियो रिकॉर्ड कर सकता हूं, लेकिन मैं ऑडियो के साथ भी इसके साथ जा सकता हूं। अपने मैक के अंतर्निर्मित माइक का उपयोग करके, आप यह समझा सकते हैं कि यह कैसे किया जाता है यह दिखाते हुए कुछ कैसे काम करता है।
रिकॉर्डिंग वीडियो
जब आप सामग्री रिकॉर्ड करने के लिए तैयार होते हैं, तो विंडो के ऊपरी-बाएं कोने में लाल रिकॉर्ड बटन पर क्लिक करें; यह उन विकल्पों के साथ एक छोटा सा संवाद पेश करेगा जो आप लक्षित डिवाइस के आधार पर संशोधित कर सकते हैं। उदाहरण के लिए, आप कंप्यूटर या टीवी जैसी स्क्रीन पर देखने के लिए एक पूर्ण-स्क्रीन प्रोजेक्ट-सर्वश्रेष्ठ रिकॉर्ड कर सकते हैं-या आप आईफोन या आईपैड जैसे डिवाइस को लक्षित कर सकते हैं। आप कैमरा सेटिंग्स को भी परिभाषित कर सकते हैं, उदाहरण के लिए, यदि आप अपने विवरण के साथ स्वयं के ऑन-स्क्रीन इन्सेट वीडियो को शामिल करना चाहते हैं।

जब आप रिकॉर्ड करने के लिए तैयार होते हैं, तो लाल बटन रिकॉर्डिंग शुरू करें। कैमटासिया फिर उलटी गिनती करेगा। यह मेनू बार में एक फिल्म स्ट्रिप सिस्टम आइकन जोड़ देगा। एक बार आपकी स्क्रीन रिकॉर्डिंग शुरू हो जाने के बाद, आप सामान्य रूप से कोई भी क्रिया निष्पादित करना शुरू कर सकते हैं, और कैमटासिया आपकी स्क्रीन रिकॉर्ड करेगा।

सॉफ़्टवेयर का परीक्षण करते समय मैंने जो खोजा है वह यह है कि आपके पास जो कवर करना है, उसकी पूर्वनिर्धारित स्क्रिप्ट होनी चाहिए। आप आश्चर्यचकित होंगे कि आप अपने शयनकक्ष में भी कितना परेशान हो सकते हैं, बिना किसी देख रहे हैं। मेरे मामले में, शुरुआत में, जब रिकॉर्डिंग शुरू हुई, तो मेरा दिमाग पूरी जगह पर था। मै मैक के लिए वर्ड 2016 में फ़ोकस मोड को सक्षम करने के तरीके को दिखाना चाहता था। रास्ते में, मैं भूल गया कि विकल्प व्यू टैब के नीचे था। इसलिए, रिकॉर्ड चलाने से पहले सूखे दौड़ से गुजरना या कुछ बुलेट पॉइंट लिखना बुरा विचार नहीं है। यदि आप एक आवाज जोड़ने की योजना बना रहे हैं, तो यह आपके विचारों को लिपि रखने में भी मदद करता है; आप आसानी से अपने स्मार्टफोन के नोट लेने वाले ऐप पर इसे नोट कर सकते हैं या इसे नोटपैड पर लिख सकते हैं।
जब आप पूरा कर लें, तो वैश्विक मेनू बार के अधिसूचना क्षेत्र में फिल्मस्ट्रिप आइकन पर क्लिक करें और फिर रिकॉर्डिंग रोकें क्लिक करें। जब आप दोबारा रिकॉर्ड करने के लिए तैयार होते हैं, तो आप मेनू पर वापस जा सकते हैं, फिर रिकॉर्डिंग प्रारंभ करें पर क्लिक करें। अगर कुछ समायोजन करने की आवश्यकता है, तो आप हमेशा रिकॉर्डिंग को रोक सकते हैं फिर फिर से शुरू कर सकते हैं।

अपने वीडियो को संपादित करना
रिकॉर्ड किया गया वीडियो स्वचालित रूप से आपके प्रोजेक्ट में जोड़ा जाता है जहां आप संपादन शुरू कर सकते हैं। जैसा कि आप शायद कल्पना कर सकते हैं, यहां तक कि आपके सर्वश्रेष्ठ लेने के लिए कुछ संपादन की आवश्यकता होगी। उदाहरण के लिए, आप जिस एप्लिकेशन को प्रदर्शित कर रहे हैं उसे लॉन्च करने से पहले आप भाग को काटना चाहेंगे, या आप उस हिस्से को काट सकते हैं जहां आप रिकॉर्डिंग रोक रहे हैं। टाइमलाइन आपको इन संपादनों को आसानी से बनाने में मदद करती है। आप माउस पॉइंटर को विपरीत सिरों पर रखकर एक वीडियो ट्रिम कर सकते हैं, जिसे आप तब तक खींचते हैं जब तक वांछित प्रारंभ और समापन बिंदु नहीं मिलता है।
आपके रिकॉर्ड किए गए वीडियो को ट्रिम करना कुछ अंतराल बना सकता है; चिंता न करें, बस किसी भी अतिरिक्त प्रभाव के साथ अपने वीडियो का चयन करने के लिए Shift + क्लिक करें, फिर इसे समयरेखा की शुरुआत में खींचें।

कैमटासिया के बारे में मुझे बहुत कुछ पसंद है यह है कि आप अपने वीडियो को यथासंभव सटीक बना सकते हैं। एक अंतर्निहित फसल टूल आपको अपने वीडियो के सटीक आयामों को परिभाषित करने देता है। यह विशेष रूप से बढ़िया है यदि आपके पास बहुत सारे ऑन-स्क्रीन अव्यवस्था हैं जो आप समाप्त वीडियो से हटाना चाहते हैं या हटाना चाहते हैं।

उन्नत विकल्प
एक गुण टैब आपके वीडियो और ऑडियो की गुणवत्ता को ठीक-ठीक करने के विकल्प प्रदान करता है। आप अपने वीडियो का आकार बदल सकते हैं, जो बहुत अच्छा है यदि आप नीचे या ऊपर बंद कैप्शन जैसे कुछ जोड़ना चाहते हैं। रोटेशन और वीडियो क्लिप की स्थिति को संशोधित करने के लिए विकल्प जेड, वाई, और एक्स-अक्ष जैसे विकल्प भी उपलब्ध हैं। ऑडियो को भी समायोजित किया जा सकता है, जो रिकॉर्डिंग के दौरान बहुत अधिक या कम होने पर बहुत अच्छा है। कैमटासिया में आपके वीडियो को पेशेवर दिखने के लिए टूल और प्रभावों का वर्गीकरण शामिल है। उपयोगकर्ताओं को आपके संदेश की सामग्री से विचलित होने से बचने के लिए उन्हें कम से कम उपयोग करना चाहिए। प्रभाव पैनल में विभिन्न प्रकार के संक्रमण शामिल हैं जिनका उपयोग आप अपने दृश्यों को चिकनी और सहज बनाने के लिए कर सकते हैं।

आपकी परियोजना को सहेजना और साझा करना
जब आप दुनिया को अपनी रिकॉर्डिंग दिखाने के लिए तैयार होते हैं, तो कैमटासिया इसे बहुत आसान बनाता है। बस ऊपरी दाएं कोने में हरे रंग के साझा करें बटन पर क्लिक करें, फिर उपलब्ध विकल्पों में से एक में से चुनें, जिसमें शामिल हैं: स्थानीय फ़ाइल के रूप में, टेकस्मिथ का अपना स्क्रीनकास्ट.com, यूट्यूब, Google ड्राइव या माइक्रोसॉफ्ट वनड्राइव।

निष्कर्ष
यह कीमत के लायक है? $ 199 बहुत कुछ प्रतीत हो सकता है, लेकिन प्रमुख संस्करण संख्या अप्रचलित नहीं होती है; जब आपके पास कैमटासिया का संस्करण होता है, तो आप उस संस्करण पर रह सकते हैं जिस पर आप हैं और अभी भी एक शानदार उत्पाद है (माइक्रोसॉफ्ट ऑफिस के समान)। इसके अलावा, यह कैमटासिया 2.0 और कैमटासिया 3.0 के रिलीज के बीच लगभग पांच साल था। आप, ज़ाहिर है, सभी बिंदु अपडेट मुफ्त में प्राप्त करें। उस ने कहा, ऐप विभिन्न उपयोगकर्ताओं के लिए आसान हो सकता है। चाहे आप देश भर में माँ या कक्षा में एक शिक्षक के लिए तकनीकी ट्यूटोरियल बनाना चाहते हैं जो छात्रों को व्यस्त रखने या कार्यस्थल पर प्रशिक्षण प्रदान करने वाला अभियंता रखना चाहता है, कैमटासिया बिल को फिट करता है। यदि आपको iMovie की तुलना में थोड़ा अधिक मांस के साथ एक पेशेवर वीडियो संपादक की आवश्यकता है, तो यह एक शानदार विकल्प है। विशेष रूप से, विंडोज उपयोगकर्ताओं को मूवी मेकर के विकल्प के रूप में कैमटासिया में देखना चाहिए जो अब विकास में नहीं है।
पिछले कुछ हफ्तों में ऐप का उपयोग करते समय, मुझे टेकस्मिथ की प्रतिष्ठा के कारण कैमटासिया से उचित उम्मीद थी। लेकिन कैमटासिया 3 मेरी अपेक्षा से अधिक हो गया। यह बॉक्स अनुभव से बाहर निकलने में आसान बनाता है जो आपको अपने प्रदर्शनों को बिना किसी सीखने की वक्र के संचार पर केंद्रित करने देता है। ऐप डेमो बनाने के लिए सिर्फ एक रिकॉर्डिंग टूल से अधिक है। उपयोगकर्ता इसे कई तरीकों से उपयोग करने की उम्मीद कर सकते हैं, जिसमें नियमित वीडियो संपादित करना या ऑडियो रिकॉर्ड करना शामिल है। संस्करण 3 का उपयोग करने के लिए भी अच्छा है, जिसमें एक चिकना उपयोगकर्ता इंटरफ़ेस है जो सुविधाओं द्वारा अभिभूत महसूस किए बिना व्यवस्थित है।
मैं अत्यधिक कैमटासिया 30-दिन के नि: शुल्क परीक्षण को एक भंवर देने की सलाह देता हूं।
क्या आपने कैमटासिया 3 या किसी अन्य संस्करण का उपयोग किया है? हमें इसके बारे में टिप्पणी द्वारा बताएं।