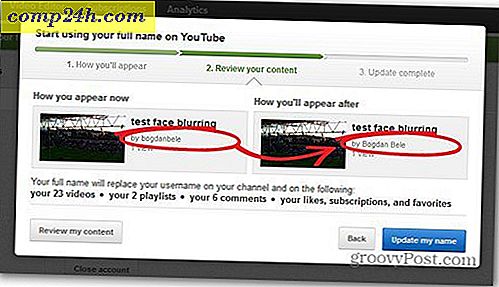बाईपास "उपयोग में फ़ाइल" त्रुटि और अनलॉकर के साथ लॉक की गई फ़ाइलों तक पहुंच प्राप्त करें

क्या आपने कभी उन क्षणों में से एक किया है - आप फ़ोटोशॉप या किसी अन्य विंडोज प्रोग्राम में एक फ़ाइल संपादित कर रहे हैं, आप फ़ाइल को संपादित करना, इसे सहेजना और फ़ोटोशॉप बंद करना चाहते हैं। फिर, कहें, आप इसका नाम बदलना चाहते हैं और इसे किसी मित्र को भेजना चाहते हैं, लेकिन विंडोज़ यह कहता रहता है कि फ़ोटोशॉप द्वारा "फ़ाइल उपयोग में है"। आप सुनिश्चित हैं कि आपने फ़ोटोशॉप बंद कर दिया है, फिर भी विंडो आपको फ़ाइल को छूने से इंकार कर देती है। क्या आप फिर से शुरू कर सकते हैं? नहीं - आज हम आपको अनलॉकर नामक एक महान मुफ्त ऐप के साथ पेश करेंगे। यह ऐप आपको "फ़ाइल में उपयोग" त्रुटि संदेश और इसके प्रकार के अन्य अलर्ट के साथ आपकी सहायता करेगा, जैसे कि:
- फ़ाइल को हटा नहीं सकता: एक्सेस अस्वीकार कर दी गई है
- सुनिश्चित करें कि डिस्क पूर्ण नहीं है या लिखने-सुरक्षित है और फ़ाइल वर्तमान में उपयोग में नहीं है।
- स्रोत या गंतव्य फ़ाइल उपयोग में हो सकती है।
- एक साझाकरण उल्लंघन रहा है।
- फ़ाइल किसी अन्य प्रोग्राम या उपयोगकर्ता द्वारा उपयोग में है।

स्थापना और सेटअप
अनलॉकर को खाली लूप पर मुफ्त में डाउनलोड किया जा सकता है। अपने ऑपरेटिंग सिस्टम के अनुसार 32-बिट या 64-बिट संस्करण चुनें।

साथ ही, जब आप यहां हों, तो आप उस विशाल तुलना चार्ट को देख सकते हैं जिसे डेवलपर ने एक साथ रखा है जो दिखाता है कि अनलॉकर अपने प्रतिस्पर्धियों को कैसे ढेर करता है, जैसे टेक कोऑनोलोल, हूलॉकमे, अनलॉक आईटी और प्रोसेस एक्सप्लोरर। हमने इनमें से किसी भी अन्य ( अभी तक ) की कोशिश नहीं की है, इसलिए हम अब के लिए वैक्यूम में अनलॉकर की समीक्षा करेंगे।
अनलॉकर स्थापित करना बहुत सरल है।

सबसे कठिन हिस्सा डाउनलोड लिंक ढूंढ रहा है, जिसे पृष्ठ के निचले हिस्से में दफनाया जाता है और विज्ञापनों द्वारा घिरा हुआ होता है।

बिंग बार के लिए भी देखें कि अनलॉकर आपको इंस्टॉल करने के लिए कहेंगे। हम सभी महान डेवलपर्स का समर्थन करने के लिए हैं, लेकिन यदि आप किसी ऐड-ऑन के विपरीत हैं, तो जागरूक रहें।
इंटरफेस
आप अनलॉकर ऐप को अपने स्टार्ट मेनू से सामान्य एप्लिकेशन की तरह लॉन्च कर सकते हैं और उसके बाद उस फ़ाइल को ब्राउज़ कर सकते हैं जिसे आप अनलॉक करना चाहते हैं।

लेकिन इसका उपयोग करने का सबसे अच्छा तरीका एक्सप्लोरर एक्सटेंशन के माध्यम से है। आपको बस एक फ़ाइल राइट-क्लिक करना है और अनलॉकर चुनना है। अच्छा और सरल

कार्रवाई में अनलॉकर
अगर फ़ाइल लॉक है, तो अनलॉकर आपको दिखाएगा कि ऑपरेशन गमिंग क्या कर रहा है।

यहां से, आप उस प्रक्रिया को मार सकते हैं जो फ़ाइल को लॉक कर रहा है, या आप एप्लिकेशन को बंद किए बिना फ़ाइल अनलॉक करना चुन सकते हैं। यदि आप फ़ाइल का नाम बदलते हैं या बदलते हैं तो उत्तरार्द्ध करने के प्रभावों में कुछ असर पड़ सकता है। सबसे अधिक संभावना है कि कार्यक्रम भ्रमित हो जाएगा और शायद दुर्घटनाग्रस्त हो जाएगा। शब्द के साथ, यह बस आपके खुले दस्तावेज़ को अस्थायी फ़ाइल में लाता है। कम स्थिर कार्यक्रम इसे इतनी सुंदरता से संभाल नहीं सकते हैं।
यदि आप अनलॉकर के साथ एक फ़ाइल खोलते हैं जो लॉक नहीं है, तो यह आपको फ़ाइल पर कुछ क्रियाओं के माध्यम से आसानी से मार्गदर्शन करेगा।

एक बार थोड़ी देर में, एक अखरोट है जो अनलॉकर को क्रैक करने के लिए भी बहुत कठिन है। इन मामलों में, एप्लिकेशन अगले रीबूट पर ऑपरेशन चला सकता है।

जब आप सिस्टम फ़ाइल को बदलने का प्रयास करते हैं तो यह आम तौर पर फसल हो जाता है, जिसका अर्थ है कि आपको अगले रीबूट में अलग-अलग सफलता मिल जाएगी। लेकिन एक अच्छा कारण है कि आप इन फ़ाइलों को ट्विक नहीं कर सकते हैं, और आपको शायद उन्हें अकेले छोड़ना चाहिए। यदि आप कुछ लॉक की गई फ़ाइलों को संपादित करने के बारे में गंभीर हैं, तो आपको विंडोज 7 फाइलों और फ़ोल्डरों के स्वामित्व को कैसे लेना है, इस पर हमारे ट्यूटोरियल को पढ़ना चाहिए।
निर्णय
कुल मिलाकर, अनलॉकर काफी गड़बड़ है। यह बहुत कुछ नहीं करता है, लेकिन यह क्या करता है काफी विश्वसनीय और उपयोग में आसान है। अस्वीकरण की कमी और प्रोग्राम या सिस्टम प्रक्रियाओं को अस्थिर करने की क्षमता के कारण, यह वास्तव में नौसिखिया उपयोगकर्ताओं के लिए अनुशंसित नहीं है। लेकिन उन लोगों के लिए जो जानते हैं कि वे क्या कर रहे हैं, यह आपके सामानों के बैग में जोड़ने के लिए एक आसान उपकरण हो सकता है-इसे एक पोर्टेबल संस्करण भी मिला है। बेशक, अनलॉकर जादू नहीं है ( इसके जादू की छड़ी लोगो के बावजूद ), और ऐसी कुछ फाइलें हैं जो अनलॉक नहीं कर सकती हैं। लेकिन नाम बदलने / हटाने / आदि का प्रयास करने का प्रस्ताव। अगले रीबूट पर बहुत सराहना की है। 
टीम Unlocker एक अंगूठे ऊपर देता है।

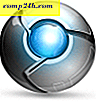
![विंडोज अपडेट विंडोज़ 7 का एक टन जारी करता है [groovyDownload]](http://comp24h.com/img/news/117/visit-world-cup-2014-stadiums-with-google-street-view-3.png)