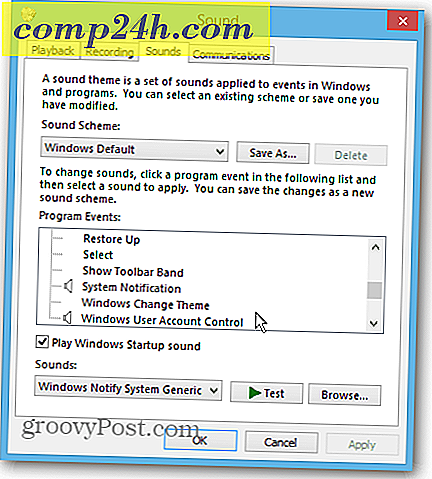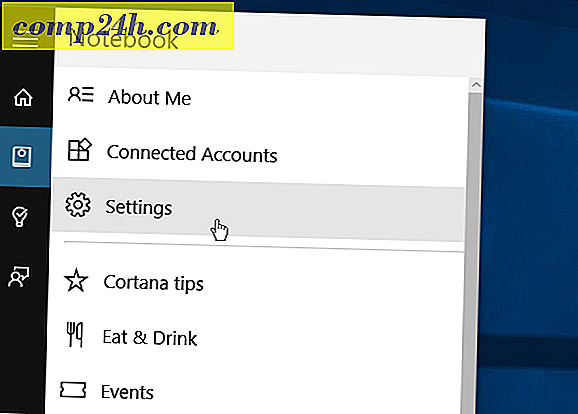इन युक्तियों के साथ अपने आउटलुक उत्पादकता वर्कफ़्लो को बढ़ावा दें
नौसिखिया या समर्थक के लिए, माइक्रोसॉफ्ट आउटलुक में कई उत्पाद शामिल हैं जिनका उपयोग आप अपनी उत्पादकता को बढ़ावा देने के लिए कर सकते हैं। मैक, ऑफिस 365, या वेब संस्करणों के लिए Outlook का उपयोग करके अपने वर्कफ़्लो और उत्पादकता में सुधार करने के लिए यहां कुछ आवश्यक युक्तियां दी गई हैं।
सेटअप नियम
नियम आपको अपने संदेशों के प्रबंधन को स्वचालित करने में मदद कर सकते हैं, चाहे वह जंक मेल को अवरुद्ध कर रहा हो या विशिष्ट संदेशों को किसी फ़ोल्डर में ले जा रहा हो। उदाहरण के लिए, आपके पास अपने बॉस के सभी संदेश किसी विशेष फ़ोल्डर में स्थानांतरित हो सकते हैं, इसलिए आप उन्हें कभी याद नहीं करते हैं। आउटलुक के पूर्ण संस्करण के साथ, आप कुछ सुंदर जटिल नियम बना सकते हैं।
यहां एक साधारण नियम है जहां मैं प्राप्तकर्ता फ़ोल्डर से संदेश ले जा रहा हूं। प्राप्तकर्ता से एक संदेश का चयन करें और फिर होम टैब पर क्लिक करें, फिर नियम> नियम बनाएं पर क्लिक करें।
प्राप्तकर्ता से बॉक्स को चेक करें, फिर आइटम को फ़ोल्डर में ले जाएं। " मौजूदा फ़ोल्डर चुनें या नया बनाएं। इसे चुनें और ठीक क्लिक करें। आप तुरंत नियम या बाद में नियम चला सकते हैं। ऐसे नियम हैं जिन्हें आप किसी विशेष प्राप्तकर्ता या कुछ शब्दों वाले संदेशों से ईमेल प्राप्त करते समय अलर्ट प्राप्त करने के लिए सेट कर सकते हैं। नए संदेशों को किसी विशिष्ट फ़ोल्डर में स्थानांतरित करने का तरीका देखें।

इसके अलावा, कुछ साल पहले Outlook.com में उन्नत नियम जोड़े गए थे।
रंग श्रेणियाँ और ध्वज का प्रयोग करें
प्राथमिकता में मदद करने और ध्यान केंद्रित करने में सहायता के लिए रंग और श्रेणियों की सुविधा का उपयोग करें। एक संदेश का चयन करें और श्रेणीबद्ध करें मेनू पर क्लिक करें और फिर उचित रंग चुनें। आप इन रंगों को किसी विशेष अर्थ में अनुकूलित कर सकते हैं। श्रेणियों पर क्लिक करें > सभी श्रेणियां > एक रंग का चयन करें और फिर नाम बदलें। कीबोर्ड कमांड भी असाइन किए जा सकते हैं ताकि आप तुरंत एक संदेश चिह्नित कर सकें।

फॉलो अप फ्लैग आपको उन संदेशों को याद रखने में भी मदद कर सकता है जिन्हें आपको समय देखने के लिए आवश्यक है। जब आप एक ईमेल संदेश ध्वजांकित करते हैं, तो यह आपके टू डू लिस्ट और टास्क सूचियों पर दिखाई देगा ताकि आप इसमें भाग ले सकें।

देरी डिलिवरी का उपयोग अनुसूची
आउटलुक आपको दिन के किसी विशेष समय पर ईमेल की डिलीवरी में देरी करने देता है। यह सुविधा आसान है अगर आपको पता है कि प्राप्तकर्ता आपके संदेश तक किसी दिए गए समय तक नहीं पहुंच पाएगा। यदि आप जानते हैं कि उपयोगकर्ता सुबह 3 बजे ईमेल की जांच करता है, तो एक नया संदेश बनाएं और विकल्प के तहत विलंब वितरण बटन पर क्लिक करें। वितरण विकल्पों में उपयुक्त संशोधन करें जैसे दिनांक और समय से पहले वितरित न करें ।

एक खोज फ़ोल्डर बनाएँ
एक खोज फ़ोल्डर आपके संदेशों को ट्रायल करने और अपने इनबॉक्स में कुछ सैनिटी लाने का एक शक्तिशाली तरीका है। उदाहरण के लिए, आप मेल के लिए एक खोज फ़ोल्डर बना सकते हैं जिसे आप अनुवर्ती करना चाहते हैं, या विशिष्ट लोगों, समूहों या सूची से संदेशों को ध्वजांकित कर सकते हैं।

फ़ोल्डर टैब पर क्लिक करें और फिर नया खोज फ़ोल्डर क्लिक करें, फिर उस समूह के भीतर से खोज फ़ोल्डर का प्रकार चुनें जिसे आप बनाना चाहते हैं। मेल फ़ोल्डर का चयन करें और ठीक क्लिक करें। एक खोज फ़ोल्डर नेविगेशन फलक में बनाया गया है। मेरे द्वारा अनुसरण किए जाने वाले किसी भी संदेश को वहां उपलब्ध होने पर उपलब्ध होगा।
जंक ईमेल फ़िल्टर स्तर सेट करें
जंक मेल धीमा कर सकता है कि आप पूरे दिन कितने उत्पादक ईमेल प्राप्त कर सकते हैं। आउटलुक जंक मेल फ़िल्टर का उपयोग करके, आप इसके प्रभाव को कम कर सकते हैं। होम टैब पर क्लिक करें और हटाएं समूह में जंक मेनू पर क्लिक करें और फिर जंक ईमेल विकल्प पर क्लिक करें।
मैं पहले कम सेटिंग के साथ शुरू करने की सलाह देता हूं और देखता हूं कि यह आपके लिए कैसे काम करता है। यदि जंक संदेश बहुत आक्रामक हैं, तो आप एक उच्च विकल्प पर जा सकते हैं। यदि फ़िल्टर गलती से एक महत्वपूर्ण संदेश ध्वजांकित करता है, तो मैं अनचेक किए गए स्थायी रूप से हटाए गए विकल्प को रखता हूं।

पीएसटी फ़ाइल के बैकअप बनाएँ
आउटलुक एक प्रणाली है, और यह भी असफल हो सकता है। अपने व्यक्तिगत फ़ोल्डर का स्वस्थ बैकअप बनाए रखना भ्रष्ट, सिस्टम विफलता या किसी अन्य अप्रत्याशित मुद्दे की स्थिति में एक चिकनी वसूली सुनिश्चित कर सकता है।
Outlook 2013 या Outlook 2016 का उपयोग करके बनाई गई Outlook डेटा फ़ाइलें (.pst) दस्तावेज़ों \ Outlook फ़ाइलें फ़ोल्डर में आपके कंप्यूटर पर सहेजी जाती हैं। यदि आपने किसी पीसी या मैक पर Outlook में अपग्रेड किया है जिसमें पहले से ही डेटा फ़ाइलों को Outlook 2007 या पहले में बनाया गया था, तो इन फ़ाइलों को C: \ Users \ user \ AppData \ Local \ Microsoft \ पर एक छिपे हुए फ़ोल्डर में किसी भिन्न स्थान पर सहेजा जाता है \ आउटलुक
ऑफ़लाइन आउटलुक डेटा फ़ाइल (.ost) को C: \ Users \ user \ AppData \ Local \ Microsoft \ Outlook पर भी सहेजा जाता है । अधिकांश डेटा सर्वर पर रहता है; हालांकि, स्थानीय रूप से सहेजे गए किसी भी आइटम का बैक अप लिया जाना चाहिए। उदाहरण के लिए, कैलेंडर, संपर्क, कार्य, और किसी भी फ़ोल्डर्स को केवल स्थानीय चिह्नित किया गया है। पीएसटी फ़ोल्डरों को बनाने और बैक अप लेने के लिए, निम्न लेख देखें:
- Outlook 2016 में एक पीएसटी फ़ोल्डर कैसे बनाएँ
- Outlook 2013 में एक पीएसटी फ़ोल्डर बनाएँ
- आउटलुक पीएसटी फ़ोल्डर्स क्या हैं और उन्हें कैसे उपयोग करें
- Outlook में दूषित पीएसटी फ़ोल्डर की मरम्मत करें
आपको Outlook अस्थायी OLK फ़ोल्डर को कैसे ढूंढें इस बारे में भी रुचि हो सकती है।
कार्यालय के उत्तरों से बाहर सेट अप करें
चाहे आप दिन के लिए या छुट्टी पर एक महीने के लिए ऑफिस से बाहर हों, कार्यालय से बाहर निकलने के लिए सेट अप करने से आपके संपर्कों को पता चल सकता है कि आप उपलब्ध नहीं हैं। ऑफिस सहायक से बाहर का उपयोग करने से आपके इनबॉक्स में बहुत अधिक शोर कम हो जाएगा जब वे तत्काल प्रतिक्रिया के बिना आप तक पहुंचने की कोशिश कर रहे हैं। जब आप वापस आते हैं तो यह आपके इनबॉक्स को साफ करने के लिए काम को भी कम कर देगा। फ़ाइल> जानकारी> स्वचालित उत्तर पर क्लिक करें।
स्वचालित प्रत्युत्तर भेजें रेडियो बॉक्स का चयन करें, फिर उस अवधि को परिभाषित करें जब आप यह विशेष संदेश भेजना चाहते हैं। आप इस संदेश को संगठन के भीतर या बाहर सहयोगियों को भी भेज सकते हैं।

यदि आप आईओएस के लिए आउटलुक का उपयोग कर रहे हैं, तो सेटिंग्स टैप करें, अपने एक्सचेंज सर्वर को टैप करें और फिर स्वचालित जवाब टैप करें। स्वचालित उत्तरों पर टॉगल करें और एक व्यक्तिगत संदेश टाइप करें।

सूचना अधिसूचनाएं
आउटलुक डेस्कटॉप अधिसूचनाएं भारी हो सकती हैं और आपको विचलित कर सकती हैं। आपके पास एक विकल्प है उन्हें अक्षम करना है। उन्हें म्यूट करने के लिए, टास्कबार के अधिसूचना क्षेत्र में Outlook आइकन राइट-क्लिक करें, फिर नया मेल डेस्कटॉप अलर्ट दिखाएं क्लिक करें। Outlook के पुराने संस्करणों के लिए, Outlook डेस्कटॉप अलर्ट को अक्षम करने के तरीके पर हमारे लेख देखें।

आउटलुक मोबाइल टिप्स
यदि आप Outlook के मोबाइल संस्करण का उपयोग करते हैं, तो यहां कुछ युक्तियां दी गई हैं जिनका उपयोग आप उत्पादक बने रहने के लिए कर सकते हैं।
व्यक्तिगत और कार्य कैलेंडर के बीच स्विच करें।
कैलेंडर टैब टैप करें, फिर हैमबर्गर मेनू टैप करें और फिर अपना कार्य या व्यक्तिगत कैलेंडर टैप करें।

आईओएस के लिए आउटलुक के साथ एक स्काइप कॉल शेड्यूल करें
कैलेंडर टैप करें, फिर भी नया बनाएं, फिर ईवेंट के लिए नाम दर्ज करें। लोगों को टैप करें, फिर उन लोगों को जोड़ें जिन्हें आप आमंत्रित करना चाहते हैं। स्काइप कॉल पर नीचे स्वाइप करें और टॉगल करें, फिर स्काइप कॉल लिंक टैप करें, विवरण दर्ज करें और फिर पूर्ण टैप करें। पूरा करने के लिए सहेजें टैप करें।


एक उपलब्धता भेजें
नया संदेश बनाएं और कैलेंडर ईवेंट टैप करें।

उपलब्धता भेजें टैप करें, एक उपयुक्त समय चुनें, और फिर संपन्न हो गया।


अपना संदेश भेजें

मैक के लिए Outlook 2016 के हालिया अपडेटों में कुछ नई विशेषताएं शामिल हैं। आप उन नई सुविधाओं का उपयोग कैसे कर सकते हैं, इस बारे में अधिक जानकारी के लिए हमारे लेख देखें। साथ ही, मैक उपयोगकर्ताओं के लिए Outlook कीबोर्ड कमांड की सूची के साथ हमारे आलेख को देखें।