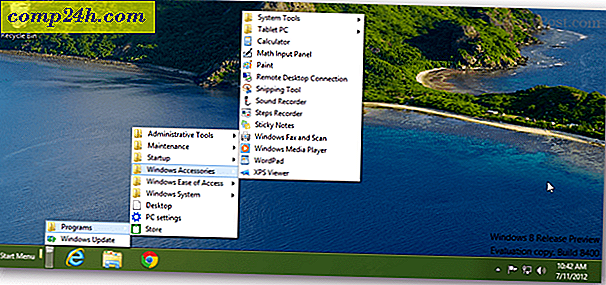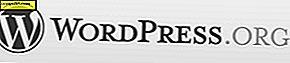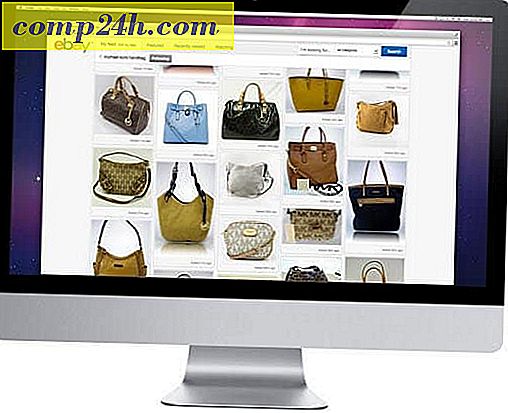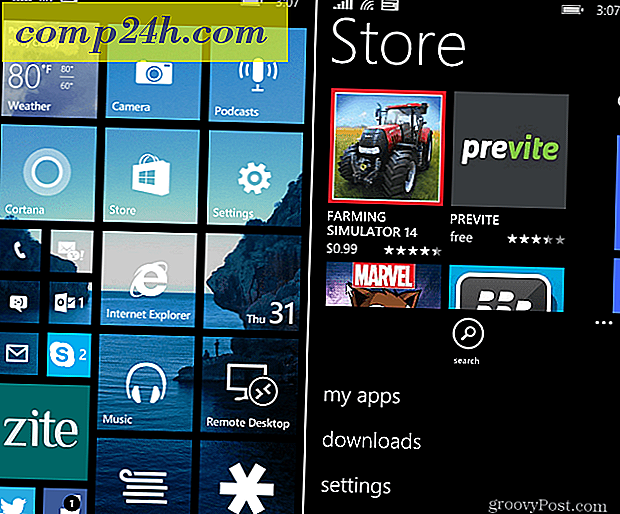एडोब फोटोशॉप सीएस 5 मूल बातें गाइड - इंटरफेस और टूल्स की समीक्षा
 सभी उन्नत फ़ोटोशॉप ट्यूटोरियल्स के साथ हम यहां पर बना रहे हैं, हमने पाया है कि शायद यह एक कदम वापस लेने और उन लोगों के लिए कुछ मूलभूत बातों की समीक्षा करने के लिए समझ में आया है जो "अभी तक" विशेषज्ञ नहीं हो सकते हैं ... तो अगले कुछ वर्षों में सप्ताहों में एडोब फोटोशॉप सीएस 5 के लिए सभी मूलभूत बातें शामिल करने के लिए की एक श्रृंखला पर काम करने जा रहे थे। श्रृंखला का लक्ष्य चीजों को सबसे बुनियादी स्तर तक तोड़ना है, यहां तक कि जिन लोगों ने कभी फ़ोटोशॉप का उपयोग नहीं किया है, वे इस महान ऐप से सहज महसूस कर सकते हैं।
सभी उन्नत फ़ोटोशॉप ट्यूटोरियल्स के साथ हम यहां पर बना रहे हैं, हमने पाया है कि शायद यह एक कदम वापस लेने और उन लोगों के लिए कुछ मूलभूत बातों की समीक्षा करने के लिए समझ में आया है जो "अभी तक" विशेषज्ञ नहीं हो सकते हैं ... तो अगले कुछ वर्षों में सप्ताहों में एडोब फोटोशॉप सीएस 5 के लिए सभी मूलभूत बातें शामिल करने के लिए की एक श्रृंखला पर काम करने जा रहे थे। श्रृंखला का लक्ष्य चीजों को सबसे बुनियादी स्तर तक तोड़ना है, यहां तक कि जिन लोगों ने कभी फ़ोटोशॉप का उपयोग नहीं किया है, वे इस महान ऐप से सहज महसूस कर सकते हैं।
चीजों को दूर करने के लिए, हमारे फ़ोटोशॉप विशेषज्ञ डीडब्ल्यू 6 9 ने एक ग्रोवी वीडियो / स्क्रीनकास्ट बनाया है जो फ़ोटोशॉप सीएस 5 इंटरफेस के उच्च स्तरीय मूलभूत बातें और फ़ोटोशॉप टूलबार पर परिचित होने वाले प्रत्येक मूल उपकरण / कार्यों के माध्यम से चलता है। नीचे दिया गया वीडियो और लिखने वाला टूल किसी भी उपकरण में बहुत गहराई से खोला नहीं जाएगा क्योंकि हम बाद में के विवरण में प्रत्येक को विस्तार से कवर करेंगे। तो कहा जा रहा है, चलो अंदर कूदो!
">
चरण 1 - अपना स्वयं का वर्कस्पेस सेट करें
पहली बार फ़ोटोशॉप शुरू करते समय, मैं उन उपकरणों को स्थापित करने की अनुशंसा करता हूं जिन्हें आप बाद में उपयोग करेंगे। यदि आप अपनी फ़ोटोशॉप विंडो के ऊपरी दाएं भाग में देखते हैं, तो आप देखेंगे कि आपके लिए पहले से सेट कुछ प्रीसेट हैं जो आपके वर्कस्पेस को कॉन्फ़िगर करते हैं। इन प्रीसेट को वर्कस्पेस कहा जाता है ... कल्पना कीजिए!

डिफॉल्ट वर्कस्पेस को अनिवार्य कहा जाता है हालांकि आप ऊपर देख सकते हैं। लेकिन आप केवल जरूरी चीजों के साथ नहीं जाना चाहते हैं, है ना? आप फ़ोटोशॉप से अधिक रास्ता चाहते हैं। कही ज्यादा। फ़ोटोशॉप सीएस 5 पर पूर्व-निर्मित कुछ अन्य वर्कस्पेस पर नज़र डालें और फिर अपना खुद का निर्माण करने के लिए आगे बढ़ें। अपने इच्छित सभी आइटम चुनने के लिए विंडोज मेनू का प्रयोग करें। आप जो भी पैनल रखना चाहते हैं, सुनिश्चित करें कि आपके पास परतें, नेविगेटर, स्वैच और इतिहास हर समय खुले हैं। ये बुनियादी पैनल हैं जिनका आप हर समय उपयोग करेंगे।
अंत में, विंडो> वर्कस्पेस> नया वर्कस्पेस क्लिक करके अपना वर्कस्पेस सहेजें । 
अपने वर्कस्पेस को नाम दें और वैकल्पिक रूप से इसे अपनी सभी सेटिंग्स को सहेजने के लिए सेट करें।

चरण 2 - उपकरण को जानना
 स्थानांतरित करें - यहां कहने के लिए बहुत कुछ नहीं है। यदि आप एक परत, आइटम टेक्स्ट, या बहुत कुछ ले जाना चाहते हैं, तो पहले से ही इस टूल को पकड़ें और फिर movin 'प्राप्त करें!
स्थानांतरित करें - यहां कहने के लिए बहुत कुछ नहीं है। यदि आप एक परत, आइटम टेक्स्ट, या बहुत कुछ ले जाना चाहते हैं, तो पहले से ही इस टूल को पकड़ें और फिर movin 'प्राप्त करें!



 मार्की टूल्स - यह वह उपकरण है जिसका उपयोग आप अपनी छवि में चयन करने के लिए करेंगे। छवि का चयनित भाग तथाकथित "मार्चिंग चींटियों" से घिरा हुआ दिखाई देगा और सही चयन करने से आपको छवि संपादन के लिए सीखने की सबसे महत्वपूर्ण चीजों में से एक होगा।
मार्की टूल्स - यह वह उपकरण है जिसका उपयोग आप अपनी छवि में चयन करने के लिए करेंगे। छवि का चयनित भाग तथाकथित "मार्चिंग चींटियों" से घिरा हुआ दिखाई देगा और सही चयन करने से आपको छवि संपादन के लिए सीखने की सबसे महत्वपूर्ण चीजों में से एक होगा।


 लासो टूल्स - यदि आपको कभी भी फ्रीहैंड चयन करने की आवश्यकता है, तो लासो टूल निश्चित रूप से आपकी मदद करेगा। इसके पीछे छिपाने वाले अन्य उपयोगी उपकरण बहुभुज और चुंबकीय लासो हैं। चुंबकीय लासो बेहद उपयोगी है यदि आप किनारे पर जाने की कोशिश कर रहे हैं लेकिन नियमित लासो के साथ गलतियां करते रहें।
लासो टूल्स - यदि आपको कभी भी फ्रीहैंड चयन करने की आवश्यकता है, तो लासो टूल निश्चित रूप से आपकी मदद करेगा। इसके पीछे छिपाने वाले अन्य उपयोगी उपकरण बहुभुज और चुंबकीय लासो हैं। चुंबकीय लासो बेहद उपयोगी है यदि आप किनारे पर जाने की कोशिश कर रहे हैं लेकिन नियमित लासो के साथ गलतियां करते रहें।
 मैजिक वंड टूल - जादू की छड़ी उपकरण आपको तुरंत एक ही क्लिक में बड़े रंगीन क्षेत्रों का चयन करने में मदद करेगा, और क्विक सिलेक्ट टूल आपको उन क्षेत्रों में पेंट करने के लिए जादुई ब्रश का उपयोग करने की अनुमति देगा, जिन्हें आप चुनना चाहते हैं।
मैजिक वंड टूल - जादू की छड़ी उपकरण आपको तुरंत एक ही क्लिक में बड़े रंगीन क्षेत्रों का चयन करने में मदद करेगा, और क्विक सिलेक्ट टूल आपको उन क्षेत्रों में पेंट करने के लिए जादुई ब्रश का उपयोग करने की अनुमति देगा, जिन्हें आप चुनना चाहते हैं।
 त्वरित चयन उपकरण - उन उबाऊ लासो और मार्की उपकरण का उपयोग करने से थक गए? त्वरित चयन उपकरण देखें। यह त्वरित मास्क मोड का उपयोग करने से तेज़ तरीका है और यदि आप सबकुछ के लिए ब्रश का उपयोग करना पसंद करते हैं तो आप इसे पसंद करेंगे।
त्वरित चयन उपकरण - उन उबाऊ लासो और मार्की उपकरण का उपयोग करने से थक गए? त्वरित चयन उपकरण देखें। यह त्वरित मास्क मोड का उपयोग करने से तेज़ तरीका है और यदि आप सबकुछ के लिए ब्रश का उपयोग करना पसंद करते हैं तो आप इसे पसंद करेंगे।
 फसल उपकरण - यदि कुछ आपके लिए थोड़ा बड़ा दिख रहा है, तो आप अक्सर फसल टूल का उपयोग कर पाएंगे। और यदि आप वेबपेज टेम्पलेट्स डिज़ाइन करने के लिए फ़ोटोशॉप का उपयोग करने जा रहे हैं तो इसके पीछे छिपे हुए दो उपयोगी स्लाइस टूल्स आपके हाथों में होंगे।
फसल उपकरण - यदि कुछ आपके लिए थोड़ा बड़ा दिख रहा है, तो आप अक्सर फसल टूल का उपयोग कर पाएंगे। और यदि आप वेबपेज टेम्पलेट्स डिज़ाइन करने के लिए फ़ोटोशॉप का उपयोग करने जा रहे हैं तो इसके पीछे छिपे हुए दो उपयोगी स्लाइस टूल्स आपके हाथों में होंगे।

 स्लाइस टूल्स - यदि आप वेबपेज बनाने के लिए फ़ोटोशॉप का उपयोग करने जा रहे हैं या यदि आप बस हर एक तत्व को इसके चारों ओर की हर चीज़ से अलग करना चाहते हैं तो आप स्लाइस टूल से प्यार में पड़ने जा रहे हैं। सीधे शब्दों में कहें - यह आपकी छवि को अलग सेगमेंट में चॉप करता है और स्लाइस करता है और यह आपको आवश्यक चीजों को मापने में भी मदद कर सकता है।
स्लाइस टूल्स - यदि आप वेबपेज बनाने के लिए फ़ोटोशॉप का उपयोग करने जा रहे हैं या यदि आप बस हर एक तत्व को इसके चारों ओर की हर चीज़ से अलग करना चाहते हैं तो आप स्लाइस टूल से प्यार में पड़ने जा रहे हैं। सीधे शब्दों में कहें - यह आपकी छवि को अलग सेगमेंट में चॉप करता है और स्लाइस करता है और यह आपको आवश्यक चीजों को मापने में भी मदद कर सकता है।
 आई-ड्रॉपर टूल - यहां कहने के लिए वास्तव में बहुत कुछ नहीं है। आंख-बूंद उपकरण आपको आसानी से आपकी छवि से एक विशिष्ट रंग चुनने देगा।
आई-ड्रॉपर टूल - यहां कहने के लिए वास्तव में बहुत कुछ नहीं है। आंख-बूंद उपकरण आपको आसानी से आपकी छवि से एक विशिष्ट रंग चुनने देगा।
 शासक - कप्तान यहाँ स्पष्ट! ये सही है! शासक सामान मापेंगे! ठीक है, अब थोड़ा और गंभीरता से - शासक आपकी छवि में एक बिंदु से दूसरी दूरी तक दूरी को मापने में मदद कर सकता है बिना हुप्स के कूदकर। यह वास्तव में बहुत आसान है और मैं इसका बहुत उपयोग करता हूं।
शासक - कप्तान यहाँ स्पष्ट! ये सही है! शासक सामान मापेंगे! ठीक है, अब थोड़ा और गंभीरता से - शासक आपकी छवि में एक बिंदु से दूसरी दूरी तक दूरी को मापने में मदद कर सकता है बिना हुप्स के कूदकर। यह वास्तव में बहुत आसान है और मैं इसका बहुत उपयोग करता हूं।
 नोट्स - यदि आपको एक PSD फ़ाइल में एक फ़ोटोशॉप प्रोजेक्ट को किसी दोस्त या वर्कमेट में भेजने की आवश्यकता है और आपको उसे छवि में किसी सेगमेंट के बारे में कुछ विशिष्ट बताना होगा, नोट्स का उपयोग करें! वे आपको अपने फ़ोटोशॉप दस्तावेज़ में एक नोट जोड़ने देंगे जहां आप जो चाहें रिकॉर्ड कर सकते हैं।
नोट्स - यदि आपको एक PSD फ़ाइल में एक फ़ोटोशॉप प्रोजेक्ट को किसी दोस्त या वर्कमेट में भेजने की आवश्यकता है और आपको उसे छवि में किसी सेगमेंट के बारे में कुछ विशिष्ट बताना होगा, नोट्स का उपयोग करें! वे आपको अपने फ़ोटोशॉप दस्तावेज़ में एक नोट जोड़ने देंगे जहां आप जो चाहें रिकॉर्ड कर सकते हैं।
 गणना उपकरण - इसके साथ आप अपनी छवि के अलग-अलग वर्गों को नंबर दे सकते हैं। पहली नजर में यह उपयोगी नहीं लग सकता है, लेकिन नोट्स टूल की तरह ही, जब आप किसी के साथ सहयोग के लिए अपनी PSD फ़ाइल को भेजने की आवश्यकता होती है तो यह उपयोगी हो जाता है।
गणना उपकरण - इसके साथ आप अपनी छवि के अलग-अलग वर्गों को नंबर दे सकते हैं। पहली नजर में यह उपयोगी नहीं लग सकता है, लेकिन नोट्स टूल की तरह ही, जब आप किसी के साथ सहयोग के लिए अपनी PSD फ़ाइल को भेजने की आवश्यकता होती है तो यह उपयोगी हो जाता है।
 स्पॉट हीलिंग ब्रश टूल - यदि आपको कभी भी स्क्रैच को हटाने की आवश्यकता है या उस छवि से कुछ हटा दें जो वहां नहीं है तो स्पॉट हीलिंग टूल वह जगह है जहां आप जाते हैं। नई सामग्री जागरूकता के साथ स्पॉट हीलिंग ब्रश टूल का उपयोग करना सीएस 5 में भरें, आप अपनी छवि के साथ कुछ भी "गलत" को ठीक करने में सक्षम होंगे।
स्पॉट हीलिंग ब्रश टूल - यदि आपको कभी भी स्क्रैच को हटाने की आवश्यकता है या उस छवि से कुछ हटा दें जो वहां नहीं है तो स्पॉट हीलिंग टूल वह जगह है जहां आप जाते हैं। नई सामग्री जागरूकता के साथ स्पॉट हीलिंग ब्रश टूल का उपयोग करना सीएस 5 में भरें, आप अपनी छवि के साथ कुछ भी "गलत" को ठीक करने में सक्षम होंगे।
 पैच टूल - जब आप अपने जींस को पैच करते हैं, तो फ़ोटोशॉप का अनूठा पैच टूल छवि का एक हिस्सा उठाएगा और इसे दूसरे भाग के साथ पैच करेगा। उपयोग करने में आसान और कम और उच्च विस्तार वाले क्षेत्रों में छोटी वस्तुओं को हटाने के लिए बहुत उपयोगी है।
पैच टूल - जब आप अपने जींस को पैच करते हैं, तो फ़ोटोशॉप का अनूठा पैच टूल छवि का एक हिस्सा उठाएगा और इसे दूसरे भाग के साथ पैच करेगा। उपयोग करने में आसान और कम और उच्च विस्तार वाले क्षेत्रों में छोटी वस्तुओं को हटाने के लिए बहुत उपयोगी है।
 लाल आँख उपकरण - ऐ ... डरावनी लाल आंख। यदि आप फ्लैश का उपयोग करके चित्र लेना पसंद करते हैं, तो आप रेड आई में भागने के लिए बाध्य हैं। डर नहीं, क्योंकि फ़ोटोशॉप सबकुछ के लिए तैयार है, यहां तक कि इस उपयोग में आसान टूल के साथ भी लाल कमी।
लाल आँख उपकरण - ऐ ... डरावनी लाल आंख। यदि आप फ्लैश का उपयोग करके चित्र लेना पसंद करते हैं, तो आप रेड आई में भागने के लिए बाध्य हैं। डर नहीं, क्योंकि फ़ोटोशॉप सबकुछ के लिए तैयार है, यहां तक कि इस उपयोग में आसान टूल के साथ भी लाल कमी।
 ब्रश टूल्स - एक ब्रश। यह अविश्वसनीय प्रभाव बनाने के लिए मुलायम, कठिन, बड़ा, गोल, वर्ग, या यहां तक कि पूरी तरह अनुकूलित भी हो सकता है। और मिक्सर ब्रश टूल के साथ, आप वास्तव में डिजिटल पेंटिंग्स की दुनिया में गहरे जा सकते हैं क्योंकि आप अपने कलात्मक ब्रश को कितना सूखा, गीला और लोड कर सकते हैं।
ब्रश टूल्स - एक ब्रश। यह अविश्वसनीय प्रभाव बनाने के लिए मुलायम, कठिन, बड़ा, गोल, वर्ग, या यहां तक कि पूरी तरह अनुकूलित भी हो सकता है। और मिक्सर ब्रश टूल के साथ, आप वास्तव में डिजिटल पेंटिंग्स की दुनिया में गहरे जा सकते हैं क्योंकि आप अपने कलात्मक ब्रश को कितना सूखा, गीला और लोड कर सकते हैं।
 पेंसिल टूल - यदि आपने माइक्रोसॉफ्ट पेंट का उपयोग किया है तो यह टूल आपको परिचित होगा। एक छोटे से 1px वर्ग हार्ड लाइन बनाना, पेंसिल टूल आपके नए एनिमेटेड चरित्र पर रूपरेखा तैयार करने के लिए बिल्कुल सही है!
पेंसिल टूल - यदि आपने माइक्रोसॉफ्ट पेंट का उपयोग किया है तो यह टूल आपको परिचित होगा। एक छोटे से 1px वर्ग हार्ड लाइन बनाना, पेंसिल टूल आपके नए एनिमेटेड चरित्र पर रूपरेखा तैयार करने के लिए बिल्कुल सही है!

 क्लोन स्टाम्प टूल्स - यदि आपको कभी भी किसी छवि से कुछ संपादित करने की आवश्यकता है और उन जटिल स्पॉट हेल्थिंग ब्रश आपकी बात नहीं हैं, तो क्लोन स्टाम्प आज़माएं। यह आपको एक छवि के एक क्षेत्र का नमूना देने और दूसरे पर पेंट करने देगा, जबकि आपके द्वारा चुने गए क्षेत्र से एक साथ नमूनाकरण करेगा। पाठ द्वारा व्याख्या करना मुश्किल है, इसलिए इसे स्वयं आज़माएं। आप इस उपकरण का उपयोग करना शुरू कर देंगे कितनी बार आप आश्चर्यचकित होंगे।
क्लोन स्टाम्प टूल्स - यदि आपको कभी भी किसी छवि से कुछ संपादित करने की आवश्यकता है और उन जटिल स्पॉट हेल्थिंग ब्रश आपकी बात नहीं हैं, तो क्लोन स्टाम्प आज़माएं। यह आपको एक छवि के एक क्षेत्र का नमूना देने और दूसरे पर पेंट करने देगा, जबकि आपके द्वारा चुने गए क्षेत्र से एक साथ नमूनाकरण करेगा। पाठ द्वारा व्याख्या करना मुश्किल है, इसलिए इसे स्वयं आज़माएं। आप इस उपकरण का उपयोग करना शुरू कर देंगे कितनी बार आप आश्चर्यचकित होंगे।

 इतिहास ब्रश उपकरण - समय पर अपनी छवि यात्रा करना चाहते हैं? समस्या नहीं। इतिहास ब्रश आपको एक छवि के हिस्सों पर पेंट करने में मदद करेगा और आप अपनी छवि के पहले संस्करण को चित्रित करेंगे। इतिहास ब्रश इतिहास मेनू से आसानी से कॉन्फ़िगर करने योग्य है। ओह, और यहां तक कि एक चमकदार प्रभाव के लिए, आर्टिस्टिक आर्ट हिस्ट्री ब्रश को आजमाएं जो कि मिक्सर ब्रश टूल के समान ही है, आपके ब्रश पर कुछ अतिरिक्त विकल्प और प्रभाव लाएगा।
इतिहास ब्रश उपकरण - समय पर अपनी छवि यात्रा करना चाहते हैं? समस्या नहीं। इतिहास ब्रश आपको एक छवि के हिस्सों पर पेंट करने में मदद करेगा और आप अपनी छवि के पहले संस्करण को चित्रित करेंगे। इतिहास ब्रश इतिहास मेनू से आसानी से कॉन्फ़िगर करने योग्य है। ओह, और यहां तक कि एक चमकदार प्रभाव के लिए, आर्टिस्टिक आर्ट हिस्ट्री ब्रश को आजमाएं जो कि मिक्सर ब्रश टूल के समान ही है, आपके ब्रश पर कुछ अतिरिक्त विकल्प और प्रभाव लाएगा।


 इरेज़र टूल्स - कोई भी सही नहीं है। यही कारण है कि हमें अक्सर हमारे इतिहास पैनल में जाना होगा या सामान मिटा देना होगा। वैसे यही है कि erasers के लिए हैं। इरेज़र का एक और दिलचस्प प्रकार जादू इरेज़र है। यह आपको तुरंत रंगीन पृष्ठभूमि को बंद करने में मदद करेगा और यदि आप बहुत सारी पीएनजी छवियों को बनाने के लिए फ़ोटोशॉप का उपयोग करने की योजना बना रहे हैं, तो यह हर समय आपका पसंदीदा टूल बनने जा रहा है।
इरेज़र टूल्स - कोई भी सही नहीं है। यही कारण है कि हमें अक्सर हमारे इतिहास पैनल में जाना होगा या सामान मिटा देना होगा। वैसे यही है कि erasers के लिए हैं। इरेज़र का एक और दिलचस्प प्रकार जादू इरेज़र है। यह आपको तुरंत रंगीन पृष्ठभूमि को बंद करने में मदद करेगा और यदि आप बहुत सारी पीएनजी छवियों को बनाने के लिए फ़ोटोशॉप का उपयोग करने की योजना बना रहे हैं, तो यह हर समय आपका पसंदीदा टूल बनने जा रहा है।
 ग्रेडियंट टूल - एकाधिक रंग पृष्ठभूमि होने के लिए हमेशा अच्छा होता है, लेकिन चलो इन एकाधिक रंगों को धीरे-धीरे एक-दूसरे में लुप्तप्राय रखते हैं, क्या हम? वास्तव में हम करेंगे। ढाल उपकरण एक उबाऊ ठोस पृष्ठभूमि ले सकता है और धीरे-धीरे एक नए रंग में संक्रमण करके इसे कुछ नाली जोड़ सकता है।
ग्रेडियंट टूल - एकाधिक रंग पृष्ठभूमि होने के लिए हमेशा अच्छा होता है, लेकिन चलो इन एकाधिक रंगों को धीरे-धीरे एक-दूसरे में लुप्तप्राय रखते हैं, क्या हम? वास्तव में हम करेंगे। ढाल उपकरण एक उबाऊ ठोस पृष्ठभूमि ले सकता है और धीरे-धीरे एक नए रंग में संक्रमण करके इसे कुछ नाली जोड़ सकता है।
 पेंट बाल्टी टूल - बस माइक्रोसॉफ्ट पेंट की तरह, फ़ोटोशॉप का अपना बाल्टी टूल भी है। पेंट बाल्टी टूल और एक क्लिक का उपयोग करके अपने चयन को एक ठोस रंग के साथ भरें।
पेंट बाल्टी टूल - बस माइक्रोसॉफ्ट पेंट की तरह, फ़ोटोशॉप का अपना बाल्टी टूल भी है। पेंट बाल्टी टूल और एक क्लिक का उपयोग करके अपने चयन को एक ठोस रंग के साथ भरें।
 धुंध उपकरण - सब कुछ कुरकुरा और स्पष्ट होने की जरूरत नहीं है। कभी-कभी आप चीजों को धुंधला करना चाहते हैं, भले ही यह एक कलात्मक विचार या स्क्रीनशॉट में सेंसर करना चाहते हैं, तो आप पाएंगे कि ब्लर टूल पूरी तरह से अपना काम करता है।
धुंध उपकरण - सब कुछ कुरकुरा और स्पष्ट होने की जरूरत नहीं है। कभी-कभी आप चीजों को धुंधला करना चाहते हैं, भले ही यह एक कलात्मक विचार या स्क्रीनशॉट में सेंसर करना चाहते हैं, तो आप पाएंगे कि ब्लर टूल पूरी तरह से अपना काम करता है।
 तेज उपकरण - चीज़ें तेज और स्पष्ट करें! यही वह है जो शार्प टूल के लिए है। यद्यपि आपकी छवियां इस टूल के साथ अधिक कुरकुरा और तेज लग सकती हैं, फिर भी इसका उपयोग न करें। जब आप पूरी तरह से अपनी छवि से ज़ूम आउट हो जाते हैं तो सब कुछ सही लगेगा। लेकिन थोड़ी देर में ज़ूमिंग उच्च छवि गुणवत्ता हानि और रंग संदूषण प्रकट करेगा। टूल के साथ सावधान रहने के लिए बस एक टिप।
तेज उपकरण - चीज़ें तेज और स्पष्ट करें! यही वह है जो शार्प टूल के लिए है। यद्यपि आपकी छवियां इस टूल के साथ अधिक कुरकुरा और तेज लग सकती हैं, फिर भी इसका उपयोग न करें। जब आप पूरी तरह से अपनी छवि से ज़ूम आउट हो जाते हैं तो सब कुछ सही लगेगा। लेकिन थोड़ी देर में ज़ूमिंग उच्च छवि गुणवत्ता हानि और रंग संदूषण प्रकट करेगा। टूल के साथ सावधान रहने के लिए बस एक टिप।
 धुंध उपकरण - कल्पना कीजिए कि आपके पास गीला कैनवास है। अब आप अपनी उंगली लेते हैं और इसे अपनी सतह पर धुंधला करते हैं। यह वही प्रभाव है जो आपको अपनी छवि पर धुंध उपकरण का उपयोग करते समय प्राप्त होगा। न केवल यह टूल मजेदार है बल्कि आप कुछ ग्रोवी प्रभाव भी बना सकते हैं!
धुंध उपकरण - कल्पना कीजिए कि आपके पास गीला कैनवास है। अब आप अपनी उंगली लेते हैं और इसे अपनी सतह पर धुंधला करते हैं। यह वही प्रभाव है जो आपको अपनी छवि पर धुंध उपकरण का उपयोग करते समय प्राप्त होगा। न केवल यह टूल मजेदार है बल्कि आप कुछ ग्रोवी प्रभाव भी बना सकते हैं!
 डॉज टूल - सामान को उज्ज्वल बनाएं। डॉज उपकरण प्रभाव के लिए बहुत अच्छा है लेकिन इस पर भारी नहीं है।
डॉज टूल - सामान को उज्ज्वल बनाएं। डॉज उपकरण प्रभाव के लिए बहुत अच्छा है लेकिन इस पर भारी नहीं है।
 जला टूल - सामान को गहरा बनाएं और बर्न टूल का उपयोग करके बहुत ही गड़बड़ प्रभाव बनाएं। उपकरण को तेज रूप से तेज करें जैसे कि तीखे उपकरण की तरह यह छवि की गुणवत्ता को कम कर सकता है और रंग संदूषण का कारण बन सकता है।
जला टूल - सामान को गहरा बनाएं और बर्न टूल का उपयोग करके बहुत ही गड़बड़ प्रभाव बनाएं। उपकरण को तेज रूप से तेज करें जैसे कि तीखे उपकरण की तरह यह छवि की गुणवत्ता को कम कर सकता है और रंग संदूषण का कारण बन सकता है।
 स्पंज टूल - एस स्नैप में डी-संतुरेट रंग। जितना भारी हो उतना जाएं जितना आप चाहते हैं - जितना अधिक आप अपनी छवि में ला रहे हैं उतना अधिक काला-'सफेद' जाओ।
स्पंज टूल - एस स्नैप में डी-संतुरेट रंग। जितना भारी हो उतना जाएं जितना आप चाहते हैं - जितना अधिक आप अपनी छवि में ला रहे हैं उतना अधिक काला-'सफेद' जाओ।
 पेन टूल्स - ये वे टूल हैं जिनका उपयोग आप पथ बनाने के लिए करेंगे। पथ बहुत उपयोगी हैं, अधिकतर यदि आप जानते हैं कि उन्हें सही तरीके से कैसे उपयोग किया जाए।
पेन टूल्स - ये वे टूल हैं जिनका उपयोग आप पथ बनाने के लिए करेंगे। पथ बहुत उपयोगी हैं, अधिकतर यदि आप जानते हैं कि उन्हें सही तरीके से कैसे उपयोग किया जाए।

 टाइप टूल्स - सीधे शब्दों में कहें, टाइप टूल्स आपको अपनी छवि में टेक्स्ट जोड़ने देते हैं।
टाइप टूल्स - सीधे शब्दों में कहें, टाइप टूल्स आपको अपनी छवि में टेक्स्ट जोड़ने देते हैं।

 मास्क टूल्स टाइप करें - पाठ को आउटपुट करने के बजाय चयन करता है। अपने आप को कुछ रोचक पाठ प्रभाव बनाने के लिए कुछ समय लगने के लायक और मूल्यवान मूल्य के बहुत ही रोचक फीचर।
मास्क टूल्स टाइप करें - पाठ को आउटपुट करने के बजाय चयन करता है। अपने आप को कुछ रोचक पाठ प्रभाव बनाने के लिए कुछ समय लगने के लायक और मूल्यवान मूल्य के बहुत ही रोचक फीचर।
 पथ चयन उपकरण - आपके पथ को चुनने और स्थानांतरित करने के लिए उपयोग किया जाने वाला टूल।
पथ चयन उपकरण - आपके पथ को चुनने और स्थानांतरित करने के लिए उपयोग किया जाने वाला टूल।





 आकार उपकरण - * ओफफफ ... एक और पेंट संदर्भ के लिए समय ... * फिर भी, माइक्रोसॉफ्ट पेंट की तरह ही आप अपनी छवि में कुछ आकार जोड़ सकते हैं, लेकिन गंभीरता से, कोई भी इन उपकरणों का उपयोग नहीं करता है, इसलिए सभी बचपन के ड्राइंग वर्गों और रेखाओं को कार्य न करें। ;)
आकार उपकरण - * ओफफफ ... एक और पेंट संदर्भ के लिए समय ... * फिर भी, माइक्रोसॉफ्ट पेंट की तरह ही आप अपनी छवि में कुछ आकार जोड़ सकते हैं, लेकिन गंभीरता से, कोई भी इन उपकरणों का उपयोग नहीं करता है, इसलिए सभी बचपन के ड्राइंग वर्गों और रेखाओं को कार्य न करें। ;)
 3 डी रोटेशन टूल्स - ये आपके कैनवास पर आपकी 3 डी ऑब्जेक्ट्स घूर्णन करने के लिए टूल होंगे। जब आप उस स्तर तक पहुंचते हैं तो ये अधिक उन्नत सुविधाएं होती हैं।
3 डी रोटेशन टूल्स - ये आपके कैनवास पर आपकी 3 डी ऑब्जेक्ट्स घूर्णन करने के लिए टूल होंगे। जब आप उस स्तर तक पहुंचते हैं तो ये अधिक उन्नत सुविधाएं होती हैं।
 3 डी कैमरा रोटेशन टूल्स - हमारे पास अभी भी 3 डी इमेजिंग से संबंधित कुछ और टूल्स हैं। इस बार आप इन उपकरणों का उपयोग 3 डी ऑब्जेक्ट्स को घुमाने के लिए नहीं करेंगे, लेकिन कैमरे उन्हें देख रहे हैं।
3 डी कैमरा रोटेशन टूल्स - हमारे पास अभी भी 3 डी इमेजिंग से संबंधित कुछ और टूल्स हैं। इस बार आप इन उपकरणों का उपयोग 3 डी ऑब्जेक्ट्स को घुमाने के लिए नहीं करेंगे, लेकिन कैमरे उन्हें देख रहे हैं।
 हाथ उपकरण - जब आप वास्तव में काम कर रहे हैं, वास्तव में, वास्तव में ज़ूम इन किया गया है, तो आपको किसी भी तरह से घूमने की आवश्यकता होगी और नेविगेटर हमेशा उपलब्ध सर्वोत्तम विकल्प नहीं है। इन अवसरों के लिए हमारे पास हाथ उपकरण है जो आपको आसानी से वापस ले जा सकता है और आपकी छवि के माध्यम से आगे बढ़ सकता है।
हाथ उपकरण - जब आप वास्तव में काम कर रहे हैं, वास्तव में, वास्तव में ज़ूम इन किया गया है, तो आपको किसी भी तरह से घूमने की आवश्यकता होगी और नेविगेटर हमेशा उपलब्ध सर्वोत्तम विकल्प नहीं है। इन अवसरों के लिए हमारे पास हाथ उपकरण है जो आपको आसानी से वापस ले जा सकता है और आपकी छवि के माध्यम से आगे बढ़ सकता है।
 दृश्य उपकरण घुमाएं - यदि आप चित्रों के लिए फ़ोटोशॉप का उपयोग करने जा रहे हैं तो आप बस इसे प्यार करेंगे! घुमावदार दृश्य उपकरण आपको आपके द्वारा चुने गए डिग्री पर अपने कैनवास के किनारे घुमाने की अनुमति देगा। यह कागज़ की शीट घूर्णन की तरह है जिस पर आप वास्तविक जीवन में आकर्षित करते हैं! अगर आप मुझसे पूछें तो बस एक अद्भुत विशेषता है, मुझे यकीन है कि आप इसे भी पसंद करेंगे।
दृश्य उपकरण घुमाएं - यदि आप चित्रों के लिए फ़ोटोशॉप का उपयोग करने जा रहे हैं तो आप बस इसे प्यार करेंगे! घुमावदार दृश्य उपकरण आपको आपके द्वारा चुने गए डिग्री पर अपने कैनवास के किनारे घुमाने की अनुमति देगा। यह कागज़ की शीट घूर्णन की तरह है जिस पर आप वास्तविक जीवन में आकर्षित करते हैं! अगर आप मुझसे पूछें तो बस एक अद्भुत विशेषता है, मुझे यकीन है कि आप इसे भी पसंद करेंगे।
 ज़ूम टूल - 100% ज़ूम शानदार है लेकिन कभी-कभी आपको अपनी छवि में वापस जाने या ज़ूम करने की आवश्यकता होती है। ज़ूम टूल आपको आसानी से ऐसा करने देगा।
ज़ूम टूल - 100% ज़ूम शानदार है लेकिन कभी-कभी आपको अपनी छवि में वापस जाने या ज़ूम करने की आवश्यकता होती है। ज़ूम टूल आपको आसानी से ऐसा करने देगा।
चरण 3 - सेटिंग्स को ट्वीव करके प्रदर्शन में सुधार करें
आखिरकार, चलो फ़ोटोशॉप जितना संभव हो सके चिकनी बनाते हैं। हम संपादन> वरीयताओं> प्रदर्शन पर आगे बढ़ेंगे।

सबसे पहले, मेमोरी उपयोग अनुभाग पर एक नज़र डालें। यदि आपके पास बहुत सी रैम के साथ एक शक्तिशाली पीसी है तो फ़ोटोशॉप को पकड़ने की कोशिश करनी चाहिए कि कितनी मेमोरी है। जैसा कि आप कल्पना कर सकते हैं, फ़ोटोशॉप उन ऐप्स में से एक है जिन्हें चिकनी चलाने के लिए बहुत सारी मेमोरी चाहिए। बस स्लाइडर को पकड़ो और इसे जितना संभव हो उतना छोटा " + " चिह्न के करीब रखें।

अब, मेमोरी उपयोग के दाईं ओर एक नज़र डालने पर आपको इतिहास और कैश अनुभाग दिखाई देगा। आप इनमें से किसी भी सेटिंग को छूना नहीं चाहते हैं, लेकिन मैं आपको सलाह देता हूं कि आप अपने इतिहास के राज्यों को थोड़ा सा बढ़ा दें। जैसा कि आप नीचे स्क्रीनशॉट में देखते हैं, मैंने अधिकतम तक अपना रास्ता लिया है।

यदि आपके पास एक हार्ड ड्राइव पर सीमित मात्रा में स्थान है और आप अपने अस्थायी / स्क्रैच फ़ाइलों के लिए अधिक स्थान के साथ एक और ड्राइव का उपयोग करना चाहते हैं, तो स्क्रैच डिस्क पर जाएं । वहां से आप चुन सकते हैं कि कौन सी ड्राइव अस्थायी फ़ोटोशॉप फ़ाइलों को सहेजा जा सकता है। अनुमोदित अगर आपके पास केवल एक ड्राइव है, तो इस टिप को छोड़ दें।

अब जीपीयू सेटिंग्स पर जाएं । यदि आप कमजोर जीपीयू रखते हैं तो भी मैं आपको पूरी तरह से यहां सबकुछ चालू करने की सलाह दूंगा। यह सुनिश्चित करने के साथ शुरू करें कि ओपनजीएल ड्राइंग सक्षम हैं, फिर थोड़ा आगे जाने के लिए उन्नत सेटिंग्स बटन पर क्लिक करें।

उन्नत सेटिंग्स से आप अपने मोड, वर्टिकल सिंक और एंटी-एलिज़िंग को कॉन्फ़िगर करने में सक्षम होंगे। आप मोड को सामान्य पर रख सकते हैं, लेकिन वर्टिकल सिंक और एंटी-एलिज़िंग सर्वश्रेष्ठ दृश्य उपस्थिति के लिए होनी चाहिए। जब आप पूरा कर लेंगे तो दो संवादों से बाहर निकलने के लिए दो बार ठीक दबाएं और फ़ोटोशॉप सीएस 5 जिस तरीके से आप चाहते हैं उसे करने के लिए तैयार हो जाएगा!

जब आप पूरा कर लेंगे तो दो संवादों से बाहर निकलने के लिए दो बार ठीक दबाएं और फ़ोटोशॉप आपके इच्छित तरीके से प्रदर्शन करने के लिए तैयार होगा!

वाह! यह एक दिन के लिए बहुत सी सीख है! हमें कोई अतिरिक्त प्रश्न पूछने के लिए स्वतंत्र महसूस करें या हमें नीचे दी गई टिप्पणियों में अनुरोध दें। जैसा कि बताया गया है, आज जब मैं इंटरफ़ेस और इंप्रेसिंग / ट्यूनिंग फ़ोटोशॉप सीएस 5 की बात करता हूं तो आज मुख्य रूप से मूलभूत बातें शामिल होती हैं, हालांकि हम आज के बारे में बात किए गए विभिन्न उपकरणों में से गहराई से खुदाई करके श्रृंखला जारी रखते हैं!