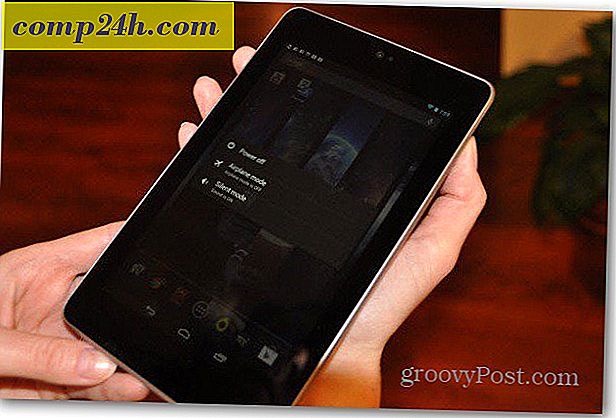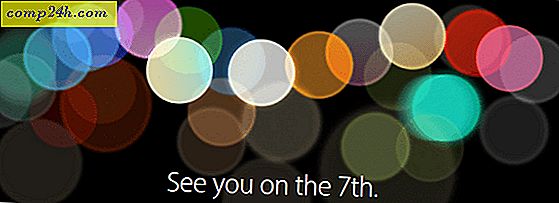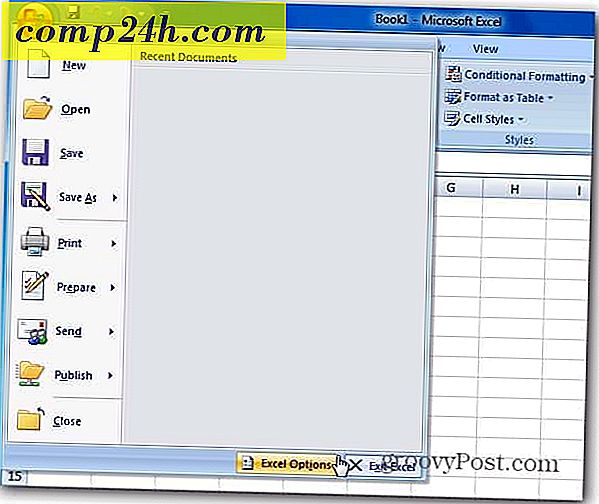10 माइक्रोसॉफ्ट वर्ड 2016 टिप्स हर उपयोगकर्ता को पता होना चाहिए
चूंकि माइक्रोसॉफ्ट वर्ड ने WordPerfect को 9 0 के दशक में वर्ड प्रोसेसिंग में वास्तविक तथ्य बनने के लिए हटा दिया है; इसने पिछले कुछ वर्षों में कुछ विशेषताओं को जमा किया है। प्रत्येक उपयोगकर्ता द्वारा प्रत्येक सुविधा की आवश्यकता नहीं है, लेकिन कुछ आवश्यक हैं, हर उपयोगकर्ता को पता होना चाहिए। यदि आप शब्द के लिए नए हैं या अपने कौशल को तेज करना चाहते हैं, तो यहां कुछ बेहतरीन चीजें हैं, यह जानना कि आप छात्र हैं, आकस्मिक उपयोगकर्ता हैं या वह नया काम शुरू कर रहे हैं।
माइक्रोसॉफ्ट वर्ड 2016 के लिए आवश्यक टिप्स
1 - फ़ॉर्मेटिंग के बिना टेक्स्ट पेस्ट करें
यदि आप विकिपीडिया जैसे ऑनलाइन स्रोतों से जानकारी का संदर्भ देते हैं, तो कभी-कभी सीधे Word में जानकारी की प्रतिलिपि बनाने से कुछ प्रभाव हो सकते हैं। आमतौर पर, हो सकता है कि आप मूल स्वरूपण रखना न चाहें। इसके अलावा, प्रारूपण के बिना पेस्टिंग तेज है। ऐसा करने के लिए, स्रोत से कुछ पाठ कॉपी करें। माइक्रोसॉफ्ट वर्ड लॉन्च करें, फिर पेस्ट मेनू पर क्लिक करें।
फ़ॉर्मेटिंग के बिना टेक्स्ट डालने के लिए पेस्ट अनफॉर्मेटेड बटन पर क्लिक करें। इससे इससे कोई आसान नहीं मिलता है। आप एक डिफ़ॉल्ट भी सेट कर सकते हैं, इसलिए आपका टेक्स्ट स्वचालित रूप से उस प्रारूप में चिपकाया जाता है।

2 - गैर-अभ्यर्थी टेक्स्ट का चयन करें
वर्ड 2002 में पेश किया गया, यह कई सालों से एक लंबी अनुरोधित सुविधा रही है। यदि आपको किसी दस्तावेज़ में टेक्स्ट के गैर-आसन्न चयनों की प्रतिलिपि बनाने की आवश्यकता है या हेडर को विशेष स्वरूपण लागू करना है, उदाहरण के लिए, यह करने का यह सबसे अच्छा तरीका है। नियंत्रण कुंजी दबाए रखें, फिर दस्तावेज़ों के भीतर अपने चयन करने के लिए माउस का उपयोग करें।

3 - एक दस्तावेज़ में प्रयुक्त हार्वेस्ट छवियां
यदि आपको कई छवियों वाला दस्तावेज़ प्राप्त होता है; और आप दस्तावेज से सभी छवियों को एक-एक करके किए बिना कॉपी करना चाहते हैं, इसे करने का एक आसान तरीका यहां है। फ़ाइल> सहेजें के रूप में सहेजें> फ़ाइल प्रकार सूची बॉक्स में क्लिक करें और फिर वेब पेज चुनें।

ब्राउज़ करें जहां छवियों वाले फ़ोल्डर संग्रहीत हैं, फिर चित्रों की प्रतिलिपि बनाएँ।

4 - एक फोटो फसल
माइक्रोसॉफ्ट वर्ड में शक्तिशाली संपादन उपकरण शामिल हैं जो टेक्स्ट प्रबंधित करने से अधिक कर सकते हैं। अगर आपको चित्रों के साथ काम करना है, तो आप कुछ स्वरूपण विकल्पों तक पहुंच सकते हैं। एक सामान्य कार्य सही आयाम पर एक फोटो फसल कर रहा है। फोटो का चयन करें, जो पिक्चर टूल्स को सक्रिय करेगा, प्रासंगिक रिबन टैब प्रारूपित करेगा। फसल बटन पर क्लिक करें, फिर वांछित आयाम समायोजित और लागू करने के लिए एंकर का उपयोग करें।

परिवर्तन लागू करने के लिए फिर से क्रॉप बटन पर क्लिक करें।

5 - तालिका में कोशिकाओं को मर्ज करें और विभाजित करें
वर्ड डॉक्यूमेंट में टेबल के साथ काम करना आप जो करने की कोशिश कर रहे हैं उसके आधार पर जटिल और थकाऊ हो सकता है। यदि आप एक फॉर्म बना रहे हैं, उदाहरण के लिए, विलय कोशिकाएं एक सामान्य गतिविधि है जिसे आपको करने की आवश्यकता हो सकती है। ऐसा करने के लिए, तालिका के भीतर कक्षों का चयन करें और मर्ज बटन पर क्लिक करें।

6 - पेज ब्रेक और दस्तावेज़ लेआउट
यदि आप अपने दस्तावेज़ों को तैयार और प्रिंट करने के तरीके से चुस्त होना चाहते हैं, तो दस्तावेज़ लेआउट के मिश्रण के साथ पेज ब्रेक आपको समय बचा सकता है और आपकी उत्पादकता बढ़ा सकता है। पेज ब्रेक आपको दस्तावेज़ में किसी विशेष स्थान पर टेक्स्ट प्रविष्टि को रोकने और प्रारंभ करने देता है। टेक्स्ट कॉलम बनाते समय इसका अक्सर उपयोग किया जाता है लेकिन नियमित दस्तावेजों के लिए भी इसका उपयोग किया जाता है। पेज ब्रेक बनाने के लिए, लेआउट टैब का चयन करें, ब्रेक> अगला पेज पर क्लिक करें। यह कर्सर को एक नए पेज पर रखेगा, जो लैंडस्केप या कानूनी जैसे विभिन्न दस्तावेज़ लेआउट के अनुप्रयोगों की अनुमति देता है। पृष्ठ के डिज़ाइन को संशोधित करने के लिए आगे बढ़ें, उदाहरण के लिए, यदि आप कानूनी आकार चाहते हैं, तो लेआउट टैब> आकार पर क्लिक करें और फिर लेआउट चुनें।

7 - वर्ड दस्तावेज़ में छवियों के आकार को कम करें
यदि आप कई ग्राफिक्स वाली वार्षिक रिपोर्ट बना रहे हैं, तो यह आपके दस्तावेज़ को संपादित और साझा करना मुश्किल हो सकता है। आप संपीड़न छवि फ़ीचर का उपयोग करके साझा करने के लिए अपने दस्तावेज़ के आकार को कम कर सकते हैं, निम्न आलेख में और जानें:
कार्यालय दस्तावेज़ों में छवियों के आकार को कम करने के लिए कैसे -
8 - मेल मर्ज करें
मेल मर्ज माइक्रोसॉफ्ट वर्ड की क्लासिक विशेषताओं में से एक है जो अद्वितीय जानकारी वाले बड़े दस्तावेजों का उत्पादन करने के लिए प्रयोग किया जाता है। कुछ उदाहरण जहां यह सहायक हो सकता है, ब्रोशर, न्यूजलेटर, या सामूहिक मेलिंग में उपयोग की जाने वाली सामग्री शामिल हैं। यदि आप किसी कार्यालय में काम करते हैं, तो यह माइक्रोसॉफ्ट वर्ड की एक महत्वपूर्ण विशेषता है; तुम्हे पता होना चाहिए:
बैच दस्तावेज़ बनाने के लिए माइक्रोसॉफ़्ट वर्ड में मेल मर्ज का उपयोग कैसे करें
9 - सुरक्षित मोड में शब्द शुरू करें
हालांकि माइक्रोसॉफ़्ट वर्ड के साथ स्थिरता के मुद्दों का सामना करना दुर्लभ है, लेकिन वे समय-समय पर होते हैं। यदि वर्ड ठीक से शुरू नहीं हो रहा है, तो विंडोज़ की तरह, आप इसे सुरक्षित मोड में शुरू कर सकते हैं। ऐसा करने के लिए, विंडोज कुंजी + आर प्रकार दबाएं : winword / हिट एंटर दबाएं। यह किसी ऐड-ऑन को लोड किए बिना वर्ड खोल देगा जो एप्लिकेशन को काम करने से रोक सकता है। फिर आप अपने दस्तावेज़ को खोलने और संपादित करने का प्रयास कर सकते हैं।

10 - भ्रष्ट शब्द दस्तावेज़ से फ़ाइलों को पुनर्प्राप्त करें
यदि आप वर्ड दस्तावेज़ खोलने में असमर्थ हैं, तो शायद यह एक संकेत है कि दस्तावेज़ भ्रष्ट हो सकता है। दस्तावेज़ को पुनर्प्राप्त करने के लिए, माइक्रोसॉफ़्ट वर्ड लॉन्च करें, फ़ाइल> खोलें> ब्राउज़ करें> दस्तावेज़ का चयन करें। ओपन मेनू पर क्लिक करें और फिर खोलें और मरम्मत पर क्लिक करें।
यदि आप दस्तावेज़ को सफलतापूर्वक खोलने में सक्षम हैं, तो सामग्री की प्रतिलिपि बनाने का अवसर उपयोग करें, उन्हें एक नए दस्तावेज़ में पेस्ट करें और फिर इसे सहेजें।

ये केवल मूल बातें हैं, जब आप तैयार हों, तो आप माइक्रोसॉफ्ट वर्ड में अन्य आवश्यक विशेषताओं को सीखने के लिए आगे बढ़ सकते हैं जैसे टैब बनाना और परिवर्तन ट्रैक करना। क्या माइक्रोसॉफ्ट वर्ड में कोई विशेष विशेषताएं हैं जो आप साथी उपयोगकर्ताओं को सीखने के लिए प्रोत्साहित करेंगे? आपकी सबसे अधिक उपयोग की जाने वाली विशेषताएं और फ़ंक्शंस क्या हैं? हमें टिप्पणियों में बताएं।