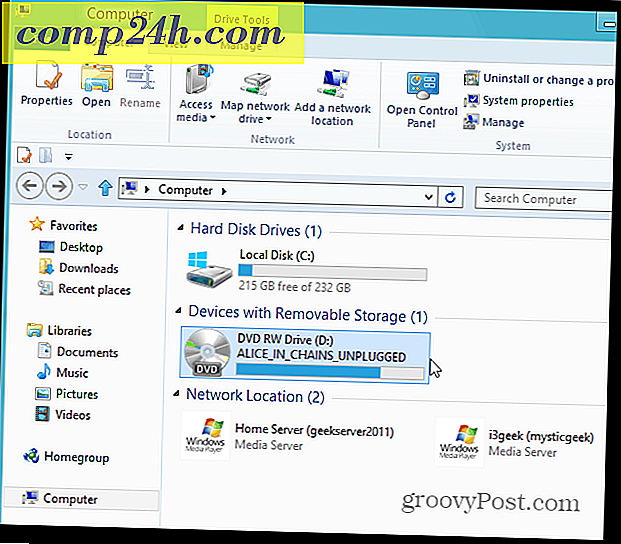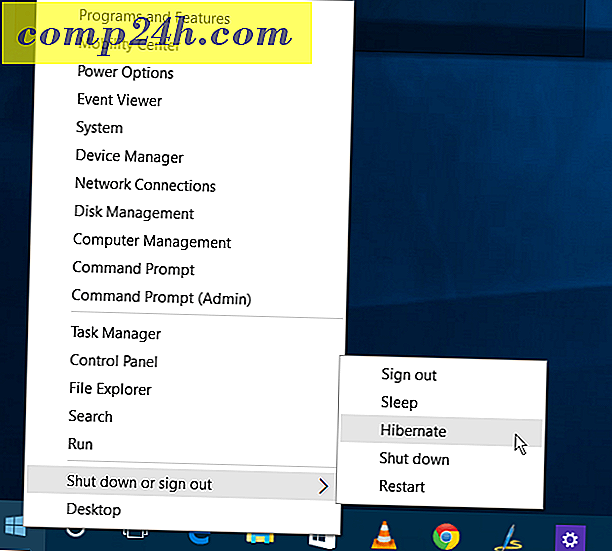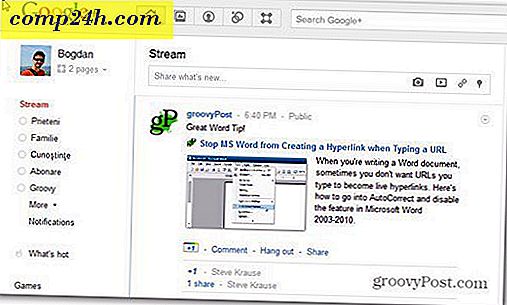10 माइक्रोसॉफ्ट एक्सेल 2016 टिप्स हर उपयोगकर्ता को पता होना चाहिए
माइक्रोसॉफ्ट आउटलुक, माइक्रोसॉफ्ट वर्ड, और माइक्रोसॉफ्ट एक्सेल माइक्रोसॉफ्ट ऑफिस सूट में तीन हेवीवेट हैं। हमने हाल ही में आपको प्रत्येक माइक्रोसॉफ्ट वर्ड उपयोगकर्ता को जानना चाहिए और आपकी आउटलुक उत्पादकता को बढ़ावा देने के लिए कुछ सुझावों को दिखाया गया है। एक ही भावना में, अब हम आवश्यक माइक्रोसॉफ्ट एक्सेल युक्तियों को कवर करेंगे जिन्हें हर उपयोगकर्ता को पता होना चाहिए।
माइक्रोसॉफ्ट एक्सेल उद्योग मानक स्प्रेडशीट आवेदन है। माइक्रोसॉफ्ट एक्सेल 2016 टूल का एक विशाल कॉर्नुकोपिया है जो आपको स्प्रैडशीट में डेटा को कुशल बनाने, व्यवस्थित करने, विश्लेषण करने और प्रारूपित करने देता है। हालांकि एक्सेल कई कॉर्पोरेट कार्यालय, शोध फर्म और वित्तीय संगठन का जीवनकाल रहा है, एक्सेल रोजमर्रा के उपयोगकर्ताओं के लिए समान रूप से आसान और शक्तिशाली हो सकता है। चाहे आप घर के उपयोगकर्ता का प्रबंधन कर रहे हों, एक छोटे से व्यवसाय स्वामी सूची प्रबंधन या दैनिक उपस्थिति लेने वाले स्कूल शिक्षक, एक्सेल आपके जीवन को आसान बना देगा यदि आप इसका उपयोग करना सीखते हैं। आइए उन युक्तियों को देखें।
माइक्रोसॉफ्ट एक्सेल 2016 के लिए आवश्यक टिप्स
1 - कॉलम और पंक्तियों का आकार बदलें
एक्सेल डिफ़ॉल्ट सेल ऊंचाई और चौड़ाई शायद ही एक आकार फिट बैठता है। संभावना है, आपको अपने डेटा को समायोजित करने के लिए कॉलम चौड़ाई और पंक्ति ऊंचाई समायोजित करने की आवश्यकता होगी। ऐसा करने के लिए, कॉलम या पंक्ति पर क्लिक करें, होम टैब का चयन करें, फिर सेल समूह के भीतर प्रारूप बटन पर क्लिक करें। चुनें कि आप ऊंचाई या चौड़ाई समायोजित करना चाहते हैं या नहीं।

राशि दर्ज करें और फिर ठीक क्लिक करें। कॉलम या पंक्ति को सटीक माप में समायोजित किया जाना चाहिए।

आप माउस का उपयोग करके कॉलम और पंक्तियों का मैन्युअल रूप से आकार बदल सकते हैं। माउस पॉइंटर को कॉलम या पंक्ति के बीच रखें, बाएं माउस बटन पर क्लिक करें, फ़्लोटिंग गुब्बारे का निरीक्षण करें, फिर वांछित आकार प्राप्त होने तक खींचें और विस्तार करें।

और यहां एक आसान युक्ति है: डेटा की चौड़ाई को स्वतः आकार देने के लिए कॉलम की दाएं सीमा को डबल-क्लिक करें।

2 - कॉलम, पंक्तियों या कक्षों को जोड़ें या निकालें
यदि आपको अतिरिक्त कॉलम, पंक्ति या सेल की आवश्यकता है, तो आप आसानी से सम्मिलित करें और सेल कमांड का उपयोग करके इसे आसानी से सम्मिलित कर सकते हैं। सेल समूह के अंदर सम्मिलित करें बटन पर क्लिक करें, फिर उपयुक्त विकल्प चुनें।

आप एक ही समूह के भीतर से एक कॉलम भी हटा सकते हैं; हटाएं मेनू पर क्लिक करें, फिर उचित कार्रवाई का चयन करें।

कॉलम या सेल पंक्ति पर राइट-क्लिक करके एक ही क्रिया की जा सकती है।

माइक्रोसॉफ्ट एक्सेल में रिक्त कक्षों को हटाने के बारे में और जानें।
3 - पैन फ्रीज
यदि आप शीट या डेटा के किसी विशेष भाग पर ध्यान खोए बिना स्प्रेडशीट से स्क्रॉल करना चाहते हैं, तो फ्रीज पैनस फ़ंक्शन इसे करने का एक सही तरीका है। पंक्ति या कॉलम का चयन करें जहां डेटा शीट में शुरू होता है।

व्यू टैब का चयन करें, फ्रीज पैन मेनू पर क्लिक करें और फिर फ्रीज पैन पर क्लिक करें।

जब आप स्क्रॉल करते हैं, तो आपके शीर्षक या कॉलम दिखाई देंगे।

4 - कोशिकाओं में पाठ संरेखण बदलें
यदि आपको पंजीकरण या लेबल बनाने की आवश्यकता है, तो आप कक्षों के भीतर पाठ के संरेखण को समायोजित करने के लिए प्रारूप कक्ष संवाद का उपयोग कर सकते हैं। उन कक्षों का चयन करें जहां आप स्वरूपण लागू करना चाहते हैं, चयन पर राइट क्लिक करें, फिर सेल स्वरूपित करें पर क्लिक करें ...।

संरेखण टैब पर क्लिक करें, फिर टेक्स्ट का अभिविन्यास बदलने या मान दर्ज करने के लिए माउस का उपयोग करें। संतुष्ट होने पर, ठीक क्लिक करें।


कोशिकाओं के भीतर पाठ अब slanted दिखाई देगा।

5 - स्प्रेडशीट के क्षेत्र को संपादित करने से रोकने के लिए सेल सुरक्षा का उपयोग करें
यदि आप अन्य उपयोगकर्ताओं के साथ कार्यपुस्तिका साझा करते हैं, तो आकस्मिक संपादन को रोकने के लिए महत्वपूर्ण है। शीट की रक्षा करने के कई तरीके हैं, लेकिन यदि आप केवल कोशिकाओं के समूह की रक्षा करना चाहते हैं, तो यहां आप यह कैसे करते हैं। सबसे पहले, आपको प्रोटेक्ट शीट चालू करने की आवश्यकता है। प्रारूप मेनू पर क्लिक करें और फिर शीट को सुरक्षित करें क्लिक करें । उन संशोधनों का प्रकार चुनें जिन्हें आप अन्य उपयोगकर्ताओं को बनाने से रोकना चाहते हैं। अपना पासवर्ड दर्ज करें, ठीक क्लिक करें, फिर पुष्टि करने के लिए ठीक क्लिक करें।

उन पंक्तियों या स्तंभों का चयन करें जिन्हें आप अन्य उपयोगकर्ताओं को संपादन से रोकना चाहते हैं।

प्रारूप मेनू पर क्लिक करें, फिर लॉक सेल पर क्लिक करें।

जब भी कोई उपयोगकर्ता संपादन करने की कोशिश करता है; उन्हें निम्न त्रुटि संदेश प्राप्त होगा।

संपूर्ण स्प्रेडशीट की सुरक्षा के लिए, अपने एक्सेल स्प्रैडशीट्स और ऑफिस फ़ाइलों में एन्क्रिप्शन और पासवर्ड लागू करने के निर्देशों के लिए हमारे आलेख को देखें।
6 - कोशिकाओं में संख्याओं और मुद्रा के लिए विशेष स्वरूपण लागू करें
यदि आपको किसी विशिष्ट मुद्रा मान को लागू करने या अपनी स्प्रेडशीट में संख्याओं के लिए दशमलव स्थान निर्धारित करने की आवश्यकता है, तो आप ऐसा करने के लिए औपचारिक कक्ष संवाद में नंबर टैब का उपयोग कर सकते हैं। उन नंबरों का चयन करें जिन्हें आप प्रारूपित करना चाहते हैं, चयन पर राइट क्लिक करें और फिर नंबर टैब का चयन करें। श्रेणी सूची में मुद्रा का चयन करें, फिर दशमलव स्थानों और मुद्रा प्रारूप की संख्या चुनें।

7 - 5 आवश्यक एक्सेल फ़ंक्शंस आपको पता होना चाहिए - योग, औसत, अधिकतम, न्यूनतम, गणना
एक्सेल की विशाल सत्य शक्ति इसके कार्यों और सूत्रों में निहित है। बुनियादी कार्य आपको त्वरित गणित परिचालन करने देते हैं, जबकि उन्नत कार्य आपको कुछ गंभीर संख्याओं को कम करने और जटिल विश्लेषण करने देते हैं। जैसे कि सभी को Word में स्वरूपण रस्सियों को जानना चाहिए, आपको Excel में सबसे लोकप्रिय कार्यों को भी जानना चाहिए।
योग - कोशिकाओं की एक श्रृंखला की कुल गणना करता है।
औसत - कोशिकाओं की एक श्रृंखला के औसत की गणना करता है।
अधिकतम - कोशिकाओं की एक श्रृंखला में अधिकतम मूल्य की गणना करता है।
न्यूनतम - कोशिकाओं की एक श्रृंखला के न्यूनतम मूल्य की गणना करता है।
गणना - संख्याओं के बिना खाली या कोशिकाओं से परहेज, कोशिकाओं की एक श्रृंखला में मूल्यों की संख्या की गणना करता है।
यहां बताया गया है कि आप फ़ंक्शन का उपयोग कैसे करते हैं। उन संख्याओं के लिए लेबल दर्ज करें जिन्हें आप गणना करना चाहते हैं। फ़ंक्शन टैब का चयन करें, फिर उस फ़ंक्शन की श्रेणी चुनें जिसे आप लागू करना चाहते हैं। फ़ंक्शन लाइब्रेरी समूह में फ़ंक्शन बटन डालें या अपने कीबोर्ड पर Shift + F3 दबाएं। आपको आवश्यक फ़ंक्शन का चयन करें या फ़ंक्शन फ़ंक्शन सुविधा का उपयोग करें और फिर ठीक क्लिक करें।

एक बार जब आप फ़ंक्शन पा लेते हैं, तो इसे चुनें और फिर ठीक क्लिक करें।

आप जिस श्रेणी की गणना कर रहे हैं उसमें कोई उचित संशोधन करें, फिर फ़ंक्शन को लागू करने के लिए ठीक क्लिक करें।

8 - चार्ट बनाएं और कुशलतापूर्वक उपयोग करें
माइक्रोसॉफ्ट एक्सेल की एक विशेषता विशेषता, चार्ट बनाने से आप अपने अच्छी तरह से गठित डेटा को दृष्टि से पेश कर सकते हैं। एक्सेल प्रक्रिया को बहुत आसान बनाता है; अपनी शीट में डेटा की एक श्रृंखला को हाइलाइट करें, सम्मिलित करें टैब का चयन करें, फिर सभी चार्ट बटन देखें पर क्लिक करें।

सभी चार्ट टैब पर क्लिक करें, फिर चार्ट शैलियों की सूची के माध्यम से ब्राउज़ करें।

आप चार्ट की तरह दिखने के पूर्वावलोकन को देखने के लिए नमूना पर भी होवर कर सकते हैं। एक बार संतुष्ट हो जाने पर, चार्ट को स्प्रेडशीट में डालने के लिए ठीक क्लिक करें। यदि आप इसे एक अलग शीट में रखना पसंद करते हैं, तो चार्ट का चयन करें, चार्ट को ले जाएं क्लिक करें, नई शीट का चयन करें और फिर ठीक क्लिक करें।

9 - सूत्रों का खुलासा करें
यदि आप अपनी कार्यपुस्तिका में गणना को सत्यापित करना चाहते हैं, तो अपने सूत्रों को प्रकट करना इसका तरीका है।

फॉर्मूला टैब का चयन करें, फिर फॉर्मूला ऑडिटिंग समूह में स्थित फॉर्मूला दिखाएं पर क्लिक करें।

अब आप आसानी से अपनी चादर में प्रयुक्त सूत्रों के माध्यम से जांच सकते हैं और उन्हें प्रिंट भी कर सकते हैं। त्रुटियों को ढूंढने या बस यह समझने का एक शानदार तरीका है कि संख्या कहां से आती है।

10 - बड़े कार्यपुस्तिकाओं को प्रिंट करते समय प्रिंटिंग विकल्प को अधिकतम करें
स्प्रेडशीट बड़े वाइडस्क्रीन मॉनीटर पर बहुत अच्छा काम करते हैं, लेकिन कभी-कभी आपको अपनी कार्यपुस्तिका को प्रिंट करने की आवश्यकता हो सकती है। यदि आप सावधान नहीं हैं, तो आप अधिकतर पढ़ने योग्य चीज़ों पर बहुत सारे पेपर बर्बाद कर सकते हैं। एक्सेल बैकस्टेज प्रिंटिंग विकल्पों का उपयोग करके इसका ख्याल रखता है, जो आपको पेज आकार और अभिविन्यास को समायोजित करने देता है। स्प्रैडशीट्स लैंडस्केप ओरिएंटेशन का उपयोग करके कानूनी आकार के कागज पर सबसे अच्छे मुद्रित होते हैं।

प्रिंटिंग करते समय आपको एक शीट पर अतिरिक्त जानकारी फिट करने के लिए मार्जिन समायोजित करने की आवश्यकता है, तो बैकस्टेज प्रिंट टैब के दाईं ओर कोने में दिखाएं मार्जिन बटन पर क्लिक करें।

फिर किसी भी डेटा को किसी अन्य पृष्ठ पर फैलाने के लिए कॉलम समायोजित करने के लिए मार्जिन का उपयोग कर सकते हैं।

यदि आप एक पृष्ठ पर सभी डेटा नहीं प्राप्त कर सकते हैं, तो आगे समायोजन करने के लिए पृष्ठ सेटअप संवाद का उपयोग करें। स्केलिंग मेनू आपको टेक्स्ट के आकार को बेहतर बनाने में मदद कर सकता है ताकि यह बेहतर फिट हो सके। बहुत अधिक स्केल न करने का प्रयास करें, क्योंकि आप पाठ को सुगम रखना चाहते हैं।

वांछित होने पर आप अपनी स्प्रेडशीट को हेडर और फ़ूटर के साथ तैयार करने के लिए एक ही संवाद का उपयोग कर सकते हैं।

तो यह कुछ मूलभूत बातें हैं जो प्रत्येक एक्सेल उपयोगकर्ता को जानना चाहिए। यदि आप कुछ उन्नत विषयों पर जाना चाहते हैं, तो VLOOKUP फ़ंक्शन, पिवट टेबल, अपनी कार्यपुस्तिकाओं में वॉटरमार्क जोड़ने या अंतर्निर्मित कैलकुलेटर का उपयोग करके सुविधाओं का उपयोग करने के बारे में हमारे पिछले लेख देखें। एक्सेल में पसंदीदा फीचर या टाइम सेवर मिला है? हमें टिप्पणियों में बताएं।