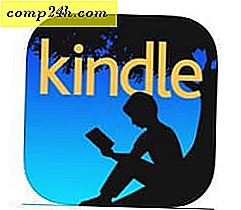10 Google क्रोम पावर उपयोगकर्ता टिप्स और ट्रिक्स
Google क्रोम वहां के सबसे अच्छे ब्राउज़रों में से एक है और निश्चित रूप से सबसे लोकप्रिय है। आपको यह नहीं पता था कि यदि आप नीचे दी गई युक्तियों की जांच करते हैं तो क्रोम आपके लिए और भी उपयोगी हो सकता है।
क्रोम पावर उपयोगकर्ता युक्तियाँ
1. मैन्युअल रूप से नवीनतम संस्करण में Google क्रोम अपडेट करें
यदि आपने नवीनतम क्रोम संस्करण में सुविधाओं के बारे में पढ़ा है और आप अपने विशेषताओं पर हाथ रखने के लिए इंतजार नहीं कर सकते हैं, तो आपको स्वचालित रूप से क्रोम अपडेट होने तक प्रतीक्षा करने की आवश्यकता नहीं है।
बस विकल्प बटन पर क्लिक करें, फिर Google क्रोम के बारे में जाएं। यदि कोई नया अपडेट मौजूद है, तो ब्राउज़र इसे डाउनलोड करेगा और आपको इसे इंस्टॉल करने के लिए बस पुनरारंभ करना होगा।
यहां क्रोम को मैन्युअल रूप से अपडेट करने के बारे में अधिक जानकारी।
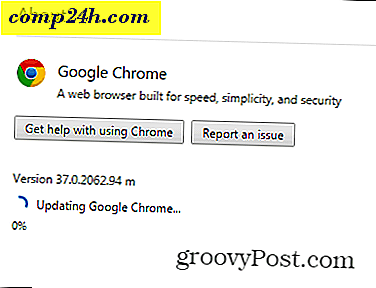
2. अपना खुद का स्थान चुनें
शायद आप किसी साइट को किसी निश्चित स्थान से उपयोगकर्ताओं के रूप में देखना चाहते हैं। इसके लिए कई कारण हो सकते हैं, जैसे क्षेत्र के आधार पर अलग-अलग सामग्री (या कुछ सामग्री पूरी तरह से किसी निश्चित स्थान पर अनुपलब्ध)। यह आसानी से किया जाता है।
अपने कीबोर्ड पर एफ 12 मारकर क्रोम के डेवलपर टूल्स खोलकर शुरू करें। एक बार टूल खुलने के बाद, बाईं ओर स्थित फ़ोन आइकन पर क्लिक करें।

अनुकरण के तहत, सेंसर पर क्लिक करें ।

अब, Emulate geolocation निर्देशांक पर निशान लगाएं और इच्छित निर्देशांक इनपुट करें।

3. मोबाइल डिवाइस के रूप में साइट देखें
और चूंकि हम मोबाइल डिवाइस सुविधाओं को अनुकरण करने के लिए डेवलपर टूल्स का उपयोग कर रहे हैं, तो मोबाइल डिवाइस पर वेबसाइट देखने के बारे में कैसे? यदि आप धीमे इंटरनेट कनेक्शन पर हैं, तो इससे चीजों को थोड़ा तेज बनाने में मदद मिल सकती है।
उसी इम्यूलेशन मेनू में डिवाइस पर क्लिक करें।

अब, मॉडल अनुभाग में, उस डिवाइस को चुनें जिसे आप साइट को देखना चाहते हैं।

अब आप उस मोबाइल डिवाइस पर वेबसाइट देखेंगे।

4. पेज को पीडीएफ के रूप में सहेजें
Google क्रोम किसी भी अतिरिक्त सॉफ़्टवेयर की आवश्यकता के बिना सीधे पृष्ठ को पीडीएफ के रूप में सहेज सकता है। बस उस पृष्ठ को खोलें जिसे आप सहेजना चाहते हैं और अपने कीबोर्ड पर (Ctrl में) Ctrl + P दबाएं, या सीएमडी + पी दबाएं यदि आप मैक का उपयोग कर रहे हैं।
अपने प्रिंटर के नाम के तहत बदलें पर क्लिक करें।

दिखाई देने वाली सूची में, पीडीएफ के रूप में सहेजें चुनें।

पीडीएफ रीडर के रूप में Google क्रोम का उपयोग करना अच्छा है क्योंकि यह एडोब रीडर जैसे प्रोग्राम के एक हॉग को स्थापित करने के विरुद्ध सिस्टम संसाधनों पर प्रकाश है। वास्तव में, क्रोम को अपना डिफ़ॉल्ट पीडीएफ रीडर बनाने के तरीके पर हमारे लेख देखें। भले ही आप क्रोम को डिफॉल्ट के रूप में सेट नहीं करना चाहते हैं, हम एडोब रीडर की तुलना में कुछ हल्का और अधिक सुरक्षित उपयोग करने की सलाह देते हैं। पीडीएफ पढ़ने और बनाने के लिए पांच पीडीएफ टूल्स पर हमारे आलेख देखें।
5. डिफ़ॉल्ट खोज प्रदाता बदलें
Google आमतौर पर क्रोम का डिफ़ॉल्ट खोज प्रदाता होता है। हालांकि, अगर आप किसी और को पसंद करते हैं तो आप इसे बदल सकते हैं। क्रोम विंडो के ऊपरी दाएं किनारे पर विकल्प बटन पर क्लिक करें, फिर सेटिंग्स पर क्लिक करें ।

जब तक आपको खोज अनुभाग नहीं मिल जाता तब तक नीचे स्क्रॉल करें। सूची से एक खोज इंजन चुनें या डकडकगो जैसे किसी अन्य को जोड़ने के लिए खोज इंजन प्रबंधित करें पर क्लिक करें ।

6. एक ऑटो-पूर्ण प्रविष्टि हटाएं
यदि आपने कभी कुछ खोजा है और आप नहीं चाहते हैं कि अन्य उपयोगकर्ता इसके बारे में जान सकें, तो क्रोम आपको पूरे इतिहास को हटाने के बिना एक समय में ऑटो-पूर्ण यूआरएल सुझावों को हटाने की अनुमति देता है।
बस उस प्रविष्टि को हाइलाइट करें जिसे आप हटाना चाहते हैं और अपने कीबोर्ड पर Shift + Delete दबाएं।

7. ट्रैक न करें सक्षम करें
उसी गोपनीयता विभाग में, डॉट नॉट ट्रैक फ़ीचर को सक्षम करना हमेशा एक अच्छा विचार है (भले ही सभी वेबसाइटें वास्तव में इसकी परवाह न करें)। आप इसे सेटिंग मेनू में ढूंढ सकते हैं जिसे आपने थोड़ी देर पहले उन्नत सेटिंग्स के तहत उपयोग किया था।
यह गोपनीयता के तहत है, लेकिन यदि आपको अधिक जानकारी चाहिए, तो हमारे पास क्रोम के डॉट नॉट ट्रैक फ़ीचर को विस्तार से कवर करने वाला एक लेख है।

8. केवल एक निश्चित वेबसाइट पर परिणामों के लिए खोजें
क्या होगा यदि आप किसी विशिष्ट खोज शब्द के लिए केवल एक निश्चित वेबसाइट से खोज परिणाम प्राप्त करना चाहते हैं। मान लीजिए कि मैं हमारी वेबसाइट से Google क्रोम के बारे में परिणाम प्राप्त करना चाहता हूं।
बस टाइप करें: साइट: क्रोम omnibar में, खोज शब्द के बाद, जैसा कि मैंने नीचे स्क्रीनशॉट में किया था। यहां मैं विशेष रूप से Google क्रोम से संबंधित वस्तुओं के लिए खोज रहा हूँ।

9. बंद प्रक्रियाओं से क्रोम को तेज बनाएं
यदि क्रोम धीमी तरफ है, तो पता है कि Google के ब्राउज़र का अपना टास्क मैनेजर है, जिसका उपयोग आप चीजों को धीमा करने और उन प्रक्रियाओं को बंद करने के लिए कर सकते हैं ताकि चीजें तेजी से काम कर सकें।
आप अपने कीबोर्ड पर Shift + Esc दबाकर इसे प्राप्त कर सकते हैं या आप इसे मेनू में पा सकते हैं जो टूल के नीचे विकल्प बटन पर क्लिक करके दिखाई देता है।

अगर आप कुछ बंद करना चाहते हैं, तो इसे एक हिट एंड प्रक्रिया पर क्लिक करें ।

10. पुनर्स्थापित करने के बिना क्रोम को डिफ़ॉल्ट सेटिंग्स में रीसेट करें
यदि आप एक्सटेंशन और सेटिंग्स के साथ प्रयोग कर रहे हैं, जिसके परिणामस्वरूप Google क्रोम अजीब तरीके से व्यवहार कर रहा है, तो पता है कि आप इसे अपने कारखाने की स्थिति में रीसेट कर सकते हैं।
मुखपृष्ठ, नया टैब स्थिति, पिन किए गए टैब, कैश (कुकीज़, सामग्री और साइट डेटा सहित) सभी को रीसेट कर दिया जाएगा। एक्सटेंशन और थीम अक्षम कर दी जाएंगी, हटाई नहीं जाएंगी।
हालांकि, आपके बुकमार्क्स रखे जाएंगे। यहां पुनर्स्थापित किए बिना क्रोम को रीसेट करने का तरीका बताया गया है।
ये हमारी क्रोम पावर उपयोगकर्ता युक्तियां हैं। यदि आपके पास ऐसा कोई है जो आपको लगता है कि सूची में होना चाहिए, तो हमें नीचे दी गई टिप्पणी में बताएं!