10 आवश्यक विंडोज नेविगेशन टिप्स और ट्रिक्स
माउस, कीबोर्ड शॉर्टकट्स और अब विंडोज 8 और आरटी में टच जेस्चर के माध्यम से विंडोज के आसपास आने के कई तरीके हैं। कुछ स्पष्ट हैं और दूसरों - इतना ज्यादा नहीं। यहां कुछ उपयोगी टिप्स और युक्तियां दी गई हैं जो आपको विंडोज को अधिक कुशलता से संभालने की अनुमति देती हैं।
विंडोज 7 में क्लासिक अप बटन वापस लाओ
XP में विंडोज एक्सप्लोरर नेविगेट करते समय, फ़ोल्डर ऊपर बटन पर क्लिक करके एक निर्देशिका को जाना आसान था। एक निर्देशिका को ऊपर जाने का आसान तरीका Alt + ऊपर तीर मारा जाता है। या, आप क्लासिक शैल इंस्टॉल करके विंडोज 7 में विज़ुअल क्यू वापस प्राप्त कर सकते हैं, जो विंडोज 8 में स्टार्ट मेनू को भी पुनर्स्थापित करता है।
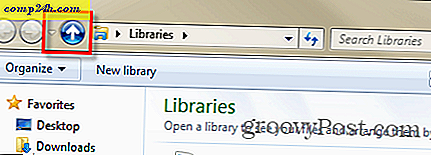
Alt + Tab वैकल्पिक
Alt + Tab का उपयोग करने से आप सभी खुली खिड़कियों के माध्यम से चक्र चला सकते हैं, लेकिन आप खुले विंडोज एक्सप्लोरर स्क्रीन के माध्यम से बस चक्र बनाना चाहते हैं। ऐसा करने के लिए, Ctrl कुंजी दबाए रखें और टास्कबार पर एक्सप्लोरर आइकन पर क्लिक करें।

विंडोज 7 या 8 में पुराना विंडोज टास्कबार संदर्भ मेनू प्राप्त करें
जब आप विंडोज 7 या विंडोज 8 में टास्कबार पर एक सक्रिय प्रोग्राम पर राइट-क्लिक करते हैं, तो यह जंप लिस्ट आइटम प्रदर्शित करता है। एक उपयोगी सुविधा के दौरान, कभी-कभी आप केवल एक प्रोग्राम को कम या अधिकतम करना चाहते हैं जैसे आप XP में करने में सक्षम होते थे।

विंडोज को टास्कबार से पुराना मेनू प्रदर्शित करने के लिए, Ctrl + Shift दबाए रखें और टास्कबार पर प्रोग्राम बटन पर राइट-क्लिक करें।

संदर्भ मेनू के माध्यम से एक फ़ाइल या फ़ोल्डर पथ की प्रतिलिपि बनाएँ
यदि आपको किसी फ़ाइल या फ़ोल्डर के पथ को तुरंत कॉपी करने की आवश्यकता है, तो Shift कुंजी दबाए रखें, फिर संदर्भ मेनू में "पथ के रूप में कॉपी करें" विकल्प प्राप्त करने के लिए फ़ाइल पर राइट-क्लिक करें।

संदर्भ मेनू में कोई भी आइटम जोड़ें
आप विंडोज में संदर्भ मेनू में वर्चुअल रूप से कोई भी आइटम या स्थान जोड़ सकते हैं। यह आपको अक्सर उपयोग किए जाने वाले प्रोग्राम और फ़ोल्डरों को तेज़ी से प्राप्त करने की अनुमति देता है। रन संवाद लाएं और टाइप करें: खोल: भेजें और एंटर दबाएं। फिर बस SendTo निर्देशिका में इच्छित प्रोग्राम या फ़ोल्डर का शॉर्टकट जोड़ें।

यदि आपके पास बहुत अधिक आइटम दिख रहे हैं, तो उन्हें केवल भेजें फ़ोल्डर से हटाएं। या आप CCleaner के साथ संदर्भ मेनू आइटम को हटा सकते हैं। संदर्भ मेनू में आप जो कुछ जोड़ना चाहते हैं उसके कुछ उदाहरण यहां दिए गए हैं:
- मेनू में भेजने के लिए SkyDrive जोड़ें
- मेनू में भेजने के लिए ड्रॉपबॉक्स जोड़ें
- मेनू में भेजने के लिए Google ड्राइव जोड़ें
- कॉन्टेक्स्ट मेनू में फ़ोल्डर कमांड को प्रतिलिपि बनाएँ और ले जाएं
- मेनू में भेजने के लिए त्वरित लॉन्च जोड़ें
शॉर्टकट स्थान खोलें
शॉर्टकट बहुत अच्छे हैं क्योंकि आप ओएस में गहरे दफन किए गए प्रोग्राम और फ़ाइलों को आसानी से खोल सकते हैं। लेकिन कभी-कभी आपको सीधे फ़ाइल या प्रोग्राम स्थापित करने की आवश्यकता हो सकती है। शॉर्टकट पर राइट-क्लिक करें, और शॉर्टकट टैब से ओपन फ़ाइल स्थान बटन पर क्लिक करें।

उपयोग करने के लिए कमांड प्रॉम्प्ट आसान बनाओ
बिजली उपयोगकर्ताओं से शुरुआती लोगों तक, विंडोज़ में कमांड प्रॉम्प्ट का उपयोग करने से हर कोई फायदा उठा सकता है। इसे एक्सेस करना आसान बनाने के लिए, Shift + को सीधे किसी फ़ोल्डर में कमांड प्रॉम्प्ट खोलने के लिए राइट-क्लिक करें। यदि आप हर समय लंबे समय से कठिन पथ टाइप करने से थक गए हैं, तो क्लिपबोर्ड से आइटम को प्रतिलिपि बनाने की क्षमता को सक्षम करना आसान है।

किसी भी फ़ोल्डर को पसंदीदा में जोड़ें
विंडोज एक्सप्लोरर में पसंदीदा अनुभाग आपको उन फ़ोल्डरों तक तेजी से पहुंच प्रदान करता है जिनका आप अक्सर उपयोग करते हैं। जब आप किसी फ़ोल्डर में होते हैं तो आप बहुत उपयोग करते हैं, पसंदीदा पर राइट-क्लिक करें और "पसंदीदा में वर्तमान स्थान जोड़ें" चुनें

डेस्कटॉप पर सभी ओपन विंडोज साफ़ करें
यदि आपके पास किसी भी समय विंडोज़ का एक गुच्छा खुला है और आपको अपने डेस्कटॉप को तुरंत देखने की ज़रूरत है, तो विंडोज कुंजी + डी दबाएं । सभी खुली खिड़कियां वापस आने के लिए एक ही कॉम्बो फिर से दबाएं। डेस्कटॉप को तेजी से दिखाने के लिए आप सिस्टम ट्रे के दाएं कोने पर भी क्लिक कर सकते हैं।

विंडोज 7 एक्सप्लोरर डिफ़ॉल्ट फ़ोल्डर बदलें
विंडोज 7 में, टास्कबार से विंडोज एक्सप्लोरर खोलने से पुस्तकालयों के दृश्य में डिफ़ॉल्ट होता है। लेकिन आप इसे उस स्थान पर खोल सकते हैं जिसका आप अक्सर उपयोग करते हैं। आप विंडोज एक्सप्लोरर आइकन के गुणों को बदलकर कर सकते हैं। पूर्ण चलने के लिए, डिफ़ॉल्ट एक्सप्लोरर फ़ोल्डर को बदलने के तरीके पर मार्गदर्शिका देखें।

बोनस युक्ति: आईई से विंडोज अपडेट के लिए जाँच करें
यहां एक उपयोगी चाल है जिसके बारे में आप शायद नहीं जानते। आप इंटरनेट एक्सप्लोरर से विंडोज अपडेट की जांच कर सकते हैं - नहीं, विंडो अपडेट साइट पर ब्राउज़ नहीं कर रहे हैं। लेकिन टूल्स> विंडोज अपडेट पर क्लिक करके विंडोज अपडेट लॉन्च करके।

विंडोज़ में आसानी से घूमने के कई अन्य शानदार तरीके हैं। तेजी से घूमने के लिए आपकी कुछ पसंदीदा युक्तियाँ क्या हैं? एक टिप्पणी छोड़ दो और इसके बारे में हमें बताओ!





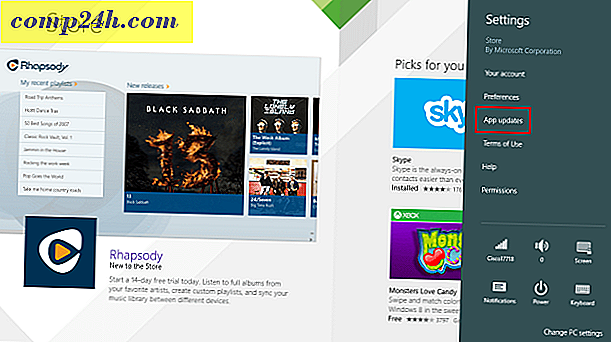
![टू-डू बार दिखाएं केवल Outlook 2007 में आज के कार्य दिखाएं [कैसे करें]](http://comp24h.com/img/groovyblog/916/make-do-bar-show-only-todays-tasks-outlook-2007.png)